
PASOS PARA INSERTAR ESTILOS
Aplicar un estilo
-
Seleccione el texto al que desea aplicar un estilo.
Por ejemplo, puede seleccionar texto que desea convertir en un título. Si desea cambiar el estilo de todo un párrafo, haga clic en cualquier lugar del párrafo.
-
En la ficha Inicio, dentro del grupo Estilos, haga clic en el estilo que desea usar. Si no encuentra el estilo apropiado, haga clic en el botón Más
 para ampliar la galería Estilos rápidos.
para ampliar la galería Estilos rápidos.
Por ejemplo, si selecciona texto al que desea aplicar el formato de título, haga clic en el estilo denominado Título en la galería Estilos rápidos.
Nota Puede ver el aspecto que presentará el texto con un estilo particular colocando el puntero sobre el estilo del que desea obtener una vista previa.
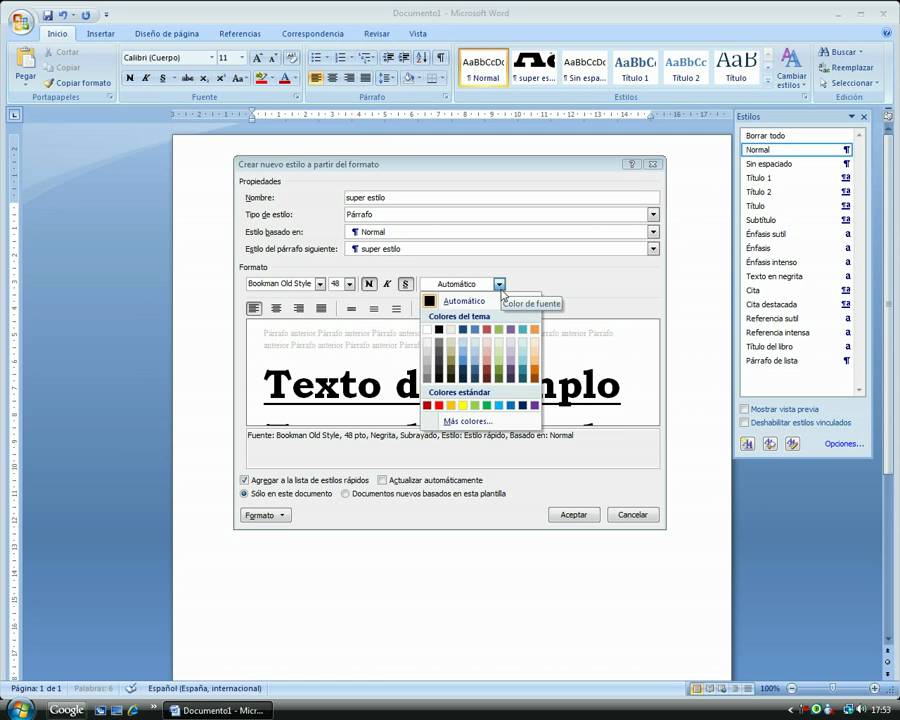
MICROSOFT WORD:
Utilice Microsoft Word para crear y modificar textos y gráficos en cartas, informes, página Web o mensaje de correo electrónico.
PASOS PARA ENTRAR A UN PROGRAMA DE APLICACIÓN:
 Clip en INICIO
Clip en INICIO- Ilu PROGRAMA
- Clip en MICROSOFT WORD, EXCEL O POWER POINT
PASOS PARA CERRAR UN DOCUMENTO Y SALIR DEL PROGRAMA:
 Clip en ARCHIVO
Clip en ARCHIVO- Clip en CERRAR
- Clip en SALIR.
PASOS PARA APAGAR EL COMPUTADOR:
 Clip en INICIO
Clip en INICIO- Clip en APAGAR
- Seleccione la opción APAGAR
- Clip en ACEPTAR
- Espere el mensaje AHORA PUEDE APAGAR EL EQUIPO
- Apague primero el monitor y luego el CPU.
PASOS PARA GUARDAR UN ARCHIVO:

- Clip en ARCHIVO
- Clip en GUARDAR COMO
- Seleccione la unidad en la que desee guardar el archivo
- Escriba el nombre con que desee guardar el archivo
- Clip en el botón GUARDAR
PASOS PARA ABRIR UN ARCHIVO:
- Clip en ARCHIVO
- Clip en ABRIR
- Seleccione la unidad en la que desee buscar el archivo
- Seleccione el nombre del archivo que desee abrir
- Clip en el botón ABRIR
- Clip en VER
- Ilumine BARRA DE HERRAMIENTAS
- Seleccione la herramienta deseada. Ej: Estándar, formato y dibujo.
PASOS PARA INSERTAR LIMITE DE TEXTO
- Clip en HERRAMIENTAS
- Clip en OPCIONES
- Activar LIMITE DE TEXTO
 Clip en INSERTAR
Clip en INSERTAR- Ilumine IMAGEN
- Clip en WordArt
- Seleccione el estilo de WordArt
- Clip en ACEPTAR
- ESCRIBA EL TEXTO
- Se puede cambiar, tipo de FUENTE (letra), TAMAÑO, activar NEGRITA Y CURSIVA.
- Clip en ACEPTAR
PASOS PARA DAR FORMATO A ESTILO DE WordArt
Primero clip sobre el estilo de WordArd al que le desee dar formato, clip en formato, clip en bordes y sombreados. Clip en Colores y líneas _ relleno color _ efectos de relleno, clip en línea color (tipo y estilo).
PASOS PARA TRABAJAR CON LA BARRA DE HERRAMIENTAS ESTANDAR
Nuevo: permite la creación de un nuevo documento


 Clip en rectángulo y dibuje
Clip en rectángulo y dibuje- Clip en color de relleno
- Clip en color de línea (sin línea)
- Clip en flecha y dibuje
- Seleccione el estilo de la flecha
- Clip en FORMATO
- Clip en NUMERACIÓN Y VIÑETA
- Clip en VIÑETA
- Seleccione la VIÑETA
- Clip en el botón PERSONALIZAR:
- Botón VIÑETA: permite buscar más viñeta.
- Botón FUENTE: permite colocar color a la viñeta, tamaño, estilo de fuente, subrayado, color de subrayado, efectos y otros.
5.3 Posición de la VIÑETA Y DEL TEXTO: permite colocar sangría a la viñeta y al texto.
- Clip en ACEPTAR
PASOS PARA INSERTAR SIMBOLO
- Clip en INSERTAR
- Clip en SIMBOLO
- Seleccione la categoría de símbolo que desee buscar.
- Seleccione el SIMBOLO
- Clip en INSERTAR
- Clip en CERRAR
PASOS PARA COLOCAR TIPO DE FUENTE, ESTILO DE FUENTE, TAMAÑO, COLOR, ESTILO DE SUBRAYADO Y EFECTOS AL TEXTO.
- Clip en FORMATO
- Clip en FUENTE
- Seleccione la opción deseada tales como: tipo de fuente (letra), estilo de fuente, tamaño, color de fuente, estilo de subrayado, y efectos tales como: tachado, doble tachado superíndice, subíndice, sombra, contorno, relieve, grabado, versales, mayúsculas, oculto.
PASOS PARA INSERTAR UNA TABLA
- Clip en TABLA
- Ilumine INSERTAR
- Clip en TABLA
- Defina el número de columnas y número de filas
- Botón AUTOFORMATO: Permite definir el formato de una tabla.
- Clip en ACEPTAR
Utilice la barra de herramientas o.
 Negree la TABLA
Negree la TABLA- Clip en FORMATO
- Clip en BORDES: Permite definir el estilo de la línea del borde, color del borde, ancho y quitar y poner línea. PARA APLICAR BORDES: haga clip en uno de los diagramas de la izquierda o use los botones para aplicar bordes
- Clip en SOMBREADO: Permite definir el color del relleno, tramas y líneas horizontales.
BORDE DE PAGINA: Permite definir el estilo de la línea del borde, color del borde, ancho y arte. Para aplicar bordes: haga clip en uno de los diagramas de la izquierda o use los botones para aplicar bordes. El botón opciones, permite definir el margen del borde de pagina.
Pasos para definir la orientación del un texto:
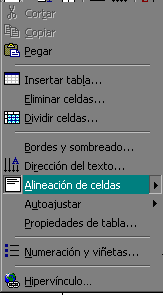 Clip con el botón derecho del Mouse
Clip con el botón derecho del Mouse- Clip en dirección del texto
- Seleccione la orientación del texto
- Clip en aceptar
Pasos para definir la alineación de celdas
- Clip con el botón derecho del Mouse
- Ilumine alineación de celdas
- Seleccione la alineación deseada
- Escriba el texto.

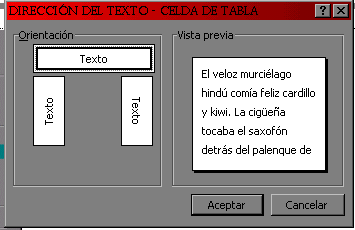

- Clip en FORMATO
- Clip en CAMBIAR MAYUSCULA Y MINUSCULA
- Clip en ACEPTAR
Clip en ARCHIVO, Clip en CONFIGURACIÓN DE PÁGINA, Defina la configuración deseada Ej

Aplicar a todo el documento o de aquí en adelante
PASOS PARA HACER EL INTERLINEADO DE PARRAFO:
Primero, haga clip en FORMATO, luego clip en PÁRRAFO y en INTERLINEADO seleccione la deseada EJ Interlineado: sencillo, 1,5 líneas, doble, mínimo, exacto y múltiple
PASOS PARA ENUMERAR UNA PAGINA:
Primero, haga Clip en INSERTAR, luego en NUMERO DE PÁGINA, EN POSICIÓN: seleccione la deseada EJ parte superior, parte inferior. EN ALINEACIÓN. seleccione la deseada tales como: derecha, centro, izquierda, interior, exterior. El botón FORMATO: permite definir el formato de los números Ej números, letras, números romanos, NUMERACIÓN DE PÁGINA: permite definir la enumeración desde la sección anterior o iniciar en numero tal.
PASOS PARA INSERTAR UNA NOTA AL PIE:
Primero, clip en INSERTAR, luego clip en NOTA AL PIE, seleccione NOTA AL PIE, clip en aceptar.
PASOS PARA HACER UNA SANGRIA
Primero, colocarse al comienzo de la palabra a la que le desea dar sangría, luego haga clip en Formato, clip en TABULACIONES, y en POSICIÓN escriba la deseada EJ 1cm, en TABULACIONES PREDETERMINADA: selecciónela deseada, EJ 1cm, clip en aceptar. Presione la tecla tabulación.
PASOS PARA INSERTAR IMAGEN PREDISEÑADA
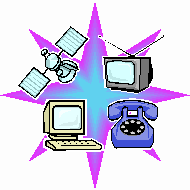
Primero, clip en INSERTAR, luego ilumine la palabra IMAGEN, clip en IMÁGENES PREDISEÑADAS, y seleccione la categoría de imagen que desee buscar, luego seleccione la imagen deseada, hacer clip en insertar clip. Clip en X para cerrar.
PASOS PARA DEFINIR IMÁGENES
Primero, seleccione la imagen prediseñada:
Primero clip sobre la imagen que le desee dar formato, clip en formato, clip en bordes y sombreados. Clip en Colores y líneas _ relleno color _ efectos de relleno, clip en línea color.
- Insertar imagen
- Control de imagen: permite definir la imagen EJ: color Automático, Escala de grises, Blanco y negro, Marca de agua.
- Más contraste
- Menos contraste
- Más brillo
- Menos brillo
- Recortar imagen
- Estilo de la línea
- Ajuste del texto: permite definir la imagen, EJ: Cuadrado, Estrecho, Detrás del texto, Delante del texto, Arriba y abajo, Transparente, Modificar puntos de ajuste.
- Formato de imagen: permite definir el color de la línea, tamaño, diseño, imagen ect.
- Clip en Colores y líneas _ relleno color _ efectos de relleno_ línea color:
Seleccione el estilo deseado teles como:
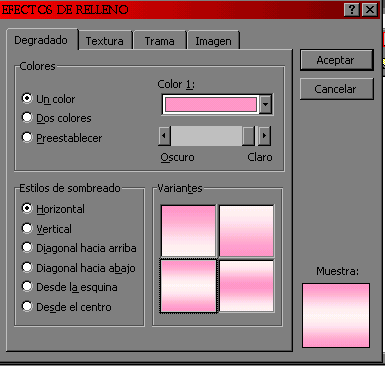
DEGRADADO:
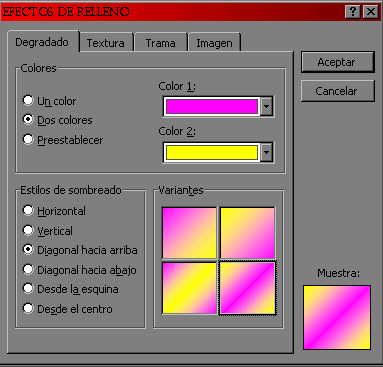
- Un color: Seleccione el color y luego establezca entre claro y oscuro y su estilo de 4sombreado
- Dos colores: seleccione los dos colores y establezca su estilo de sombreado y su estilo de sombreado
- Preestablecer: seleccione su color prestablecido. y su estilo de sombreado
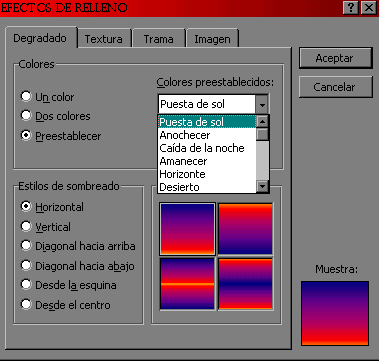
Estilo de sombreado:
- Horizontal
- Vertical
- Diagonal hacia arriba
- Diagonal hacia abajo
- Desde la esquina
- Desde el centro
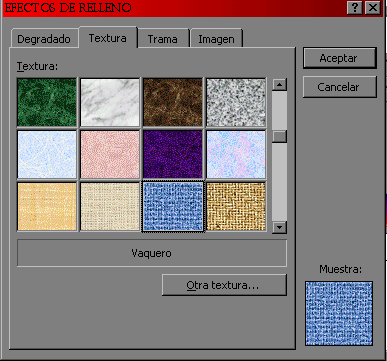
TEXTURA:
- Seleccione la textura
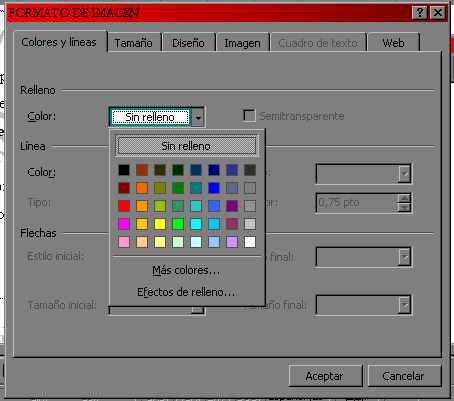
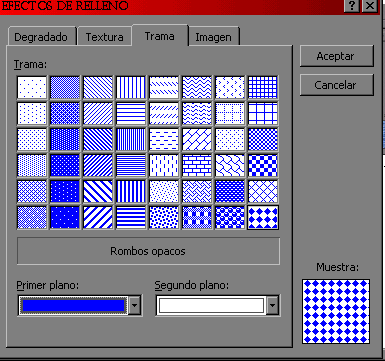
- Clip Aceptar
- TRAMAS:
- Seleccione la trama
- Seleccione el color de primer plano y segundo plano
- Clip en Aceptar
PASOS PARA HACER DIVISIÓN DE COLUMNAS
- Clip en FORMATO
- Clip en COLUMNAS
- Defina el número de columnas
- APLICAR de aquí en adelante
- Clip en ACEPTAR
PASOS PARA HACER SALTO DE COLUMNAS
- Clip en INSERTAR
- Clip en SALTO
- Seleccione SALTO DE COLUMNA
- Clip en ACEPTAR
PASOS PARA APLICAR LETRA CAPITAL
- Negree la PRIMERA LETRA
- Clip en FORMATO
- Clip en LETRA CAPITAL
- Seleccione en TEXTO
- Clip en ACEPTAR
- Clip en INSERTAR
- Clip en OBJETO
- Presione la tecla M
- Seleccione MICROSOFT EDITOR DE ECUACIONES 3.0
- Clip en ACEPTAR
- Seleccione la ecuación deseada y escriba.




- Clip en INSERTAR
- Ilumine IMAGEN
- Clip en AUTOFORMA
NOTA: también se puede buscar en la barra de dibujo.
Pasos para dar color de formato a las figuras de Autoformas: haga clip sobre la figura de Autoforma, y luego clip sobre la herramienta deseada tales como; color de relleno, colora de línea, estilo de línea, sombra y 3D.
Pasos para dar formato a estilo de WordArt: : haga clip sobre el estilo de WordArt y luego clip sobre la herramienta deseada tales como; modificar texto, galería de WordArt, formato de WordArt, forma de WordArt, girar libremente, ajuste del texto, mismo alto de las letras de WordArt, texto vertical de WordArt, alineación de WordArt, espacio entre caracteres se WordArt.
Opciones de Dibujo::
Color de Líneas:
De la misma forma como se cambia la forma de un objeto puede modificarse el color de la línea que lo rodea.
- Seleccione un objeto, haga clip en Color de Línea de la Barra de Herramientas de Dibujo y elija un Color.
- Automáticamente el color de la línea cambiara al color seleccionado .
Como aplica sombra de objetos 3D.
Sombra:
Otro aspecto que se puede modificar en un objeto, es la sombra. Aplique sombra aun objeto así:
Haga clip sobre un objeto para seleccionarlo, pulse el botón sombra de la Barra de Herramienta Dibujo y elija un estilo .
Observe que el objeto se presentara con el objeto de sombra seleccionado.
Nota:
Con el botón sombra, es posible asignar a un objeto una apariencia tridimensional
. .Los organigramas: son gráficos compuestos, los cuales están agrupados de acuerdo con un nivel de jerarquía para representar las partes que integran un todo. Para crearlo realice lo siguiente:
- En el menú insertar elija la opción objeto
- Se activará el cuadro de diálogo insertar objeto en el recuadro Tipo de objeto :Elija MS Organización Chart 20.
- Presione Aceptar y se activará la ventana principal de Microsoft Organización Chart, la cual cuenta con sus propios elementos y herramientas para realizar organigramas.
- A partir de la estructura que se presenta en está plantilla puede diseñarse el organigrama; por ejemplo, para agregar un titulo:
- Haga clip sobre el titulo del organigrama y escriba el titulo.
- Haga clip sobre el cuadro, escriba aquí el nombre EJ Gerente.
- Pulse intro y presione suprimir (supr) para eliminar la segunda línea del cuadro.
- Introduzca de la misma forma los textos en los demás cuadros y haga clip por fuera de la estructura para terminar la edición.
- Para agregar cuadros, puede emplear la barra de iconos de la siguiente forma :
- Para agregar cuadros del tipo asistente oprima el botón asistente, De la barra de iconos y desplácelo al área del organigrama, note que el puntero del mouse cambia de aspecto. Haga clip sobre el cuadro y automáticamente aparecerá el cuadro del tipo Asistente
- Nota: repita este proceso a la hora de realizar, un subordinado o colega
- Una vez realizada la elaboración del organigrama insértelo en la diapositiva así:
- Despliegue el menú Archivo y elija la opción Cerrar y volver __________., Presione sí, en el mensaje que se despliega y vera el organigrama insertado como objeto en la diapositiva.
- Clip en EDICIÓN
- Ilumine SELECCIONAR, Clip en TODO
- Clip en CUADRO: permite colocar color, sombra, estilo del borde, color del borde, estilo de la línea del borde.
- Clip en TEXTO: Permite colocar, tipo de fuente, color, alinear a la izquierda, derecha, centro.
- Clip en ESTILO: Permite colocar y cambiar el estilo del organigrama.
- Clip en ARCHIVO: permite colocar un nuevo organigrama, abrir, cerrar y volver a __________doc., actualizar teclas doc., guardar copia como, volver, salir y volver a____________ doc,
- Clip en VER: permite colocar la vista de organigrama en, 50% actual, tamaño actual, 200% del actual, y ajustar la ventana y ocultar y mostrar la herramientas de dibujo.
- Clip en LÍNEAS: Permite colocar: grosor, estilo, y color de la líneas.
- Clip en ORGANIGRAMA: Permite colocar el color del fondo.
- Clip en VENTANA: Permite colocar la ventana en cascada, y en mosaico
- Clip en AYUDA: Permite buscar ayuda.
PASOS PARA REALIZAR CARTAS POR ASISTENTE:
- Clip en herramientas
- Clip en asistentes para cartas
- Activar línea de fecha
- Elegir el estilo de la carta
- Clip en información del destinatario y llene sus datos
- Clip en información del remitente y llene sus datos.
- Clip en aceptar.
PASOS PARA INSERTAR ENCABEZADO Y PIE DE PÁGINA
- Primero clip en ver
- Clip en encabezado y pie de página
- Seleccione la opción deseada
- Escriba el texto
- Clip en cerrar.
- Clip en archivo
- Clip en imprimir
- En impresora seleccione la impresora
- En intervalo de paginas seleccione lo deseado, tales como todas, pagina actual, páginas.
- Seleccione el número de copias y si desea intercalar las páginas.
- Clip en herramientas
- Clip en Idioma
- Clip en definir idioma
- Marcar texto seleccionado como: Español España Alfabético Tradicional o Internacional.
- Clip en el botón Predeterminar.
- Seleccione la opción "Si"
- Clip en Aceptar.
INSERTAR ENCABEZADO DE PAGINA
Los encabezados y pies de página son áreas de los márgenes superior, inferior y laterales de cada página de un documento.
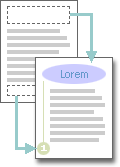
En los encabezados y pies de página puede insertar texto o gráficos, o bien cambiarlos. Por ejemplo, puede agregar números de página, la hora y la fecha, un logotipo de su organización, el título del documento, el nombre del archivo o el nombre del autor.
¿Qué desea hacer?
Insertar el mismo encabezado o pie de página en cada página
Microsoft Office Word 2007 incluye muchos encabezados o pies de página prediseñados que puede insertar en el documento. O bien, puede crear un encabezado o pie de página desde cero. Más adelante en este artículo puede consultar los pasos necesarios para incluir los siguientes elementos más utilizados en el encabezado o pie de página:
Insertar un encabezado o pie de página predefinido
- En la ficha Insertar, en el grupo Encabezado y pie de página, haga clic en Encabezado o Pie de página.

- Haga clic en el diseño de encabezado o pie de página que desea usar.
NOTA Si no ve una galería de diseños de encabezado o pie de página, puede haber un problema con la plantilla de bloques de creación en el equipo. Consulte No veo las galerías de números de página, encabezados y pies de página, las portadas o ecuaciones para obtener información sobre cómo corregir este problema.El encabezado o pie de página se inserta en todas las páginas del documento.NOTAS - Si es necesario, puede dar formato al texto del encabezado o pie de página seleccionando el texto y utilizando las opciones de formato de la minibarra de herramientas, que forma parte de la interfaz de Microsoft Office Fluent.
- Si desea cambiar a un encabezado o pie de página predefinido diferente, repita estos pasos y elija otro encabezado o pie de página de la galería.
Insertar un encabezado o pie de página personalizado
- En la ficha Insertar, en el grupo Encabezado y pie de página, haga clic en Encabezado o Pie de página.

- Haga clic en Editar encabezado o en Editar pie de página.
- Escriba texto o inserte gráficos y otro contenido mediante las opciones del grupo Insertar de la ficha Diseño, bajo la ficha Herramientas para encabezado y pie de página.
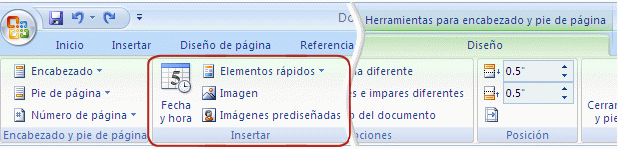
Hacer que el encabezado o el pie de página de la primera página sea distinto del resto de las páginas
- En la primera página del documento, haga doble clic en el área de encabezado o pie de página.
- En Herramientas para encabezado y pie de página, en la ficha Diseño, en el grupo Opciones, seleccione la casilla Primera página diferente.
NOTA Si el documento incluye una portada de la galería de portadas de Office Word 2007, la opción Primera página diferente ya aparece activada. Insertar o editar un encabezado o pie de página en esta página no afecta a las demás páginas del documento. - Cree un encabezado o pie de página o realice cambios en el encabezado o pie de página existente, en la primera página.
No usar encabezado o pie de página en la primera página
- En la primera página del documento, haga doble clic en el área de encabezado o pie de página.
- En Herramientas para encabezado y pie de página, en la ficha Diseño, en el grupo Opciones, seleccione la casilla Primera página diferente.
NOTA Si la casilla Primera página diferente ya está activada, no la desactive. Vaya al siguiente paso. - En el área Encabezado en primera página o Pie de página en primera página, borre los contenidos del encabezado o pie de página.
Hacer que sean distintos los encabezados o pies de página de las páginas pares e impares
Por ejemplo, puede usar el título del documento en páginas impares y el título de capítulo en páginas pares. O bien, para un folleto, puede colocar números de página en las páginas impares en el lado derecho de la página y números de página en páginas pares en el lado izquierdo. De este modo, los números de página aparecerán siempre en el borde exterior cuando las páginas se impriman en ambas caras del papel.
Crear encabezados o pies de página para páginas impares y pares en un documento que todavía no utilice encabezados o pies de página
- Haga clic en una página impar, por ejemplo en la primera página del documento.
- En la ficha Insertar, en el grupo Encabezado y pie de página, haga clic en Encabezado o Pie de página.

- En la galería de encabezados o pies de página, haga clic en un diseño con la etiqueta (página impar), comoAustero (página impar).
NOTA Si no ve una galería de diseños de encabezado o pie de página, puede haber un problema con la plantilla de bloques de creación en el equipo. Consulte No veo las galerías de números de página, encabezados y pies de página, las portadas o ecuaciones para obtener información sobre cómo corregir este problema. - En Herramientas para encabezado y pie de página, en el grupo Opciones de la ficha Diseño, active la casillaPáginas pares e impares diferentes.
- En Herramientas para encabezado y pie de página, en el grupo Exploración de la ficha Diseño, haga clic enSección siguiente
 para desplazar el cursor al encabezado o pie de página de las páginas pares.
para desplazar el cursor al encabezado o pie de página de las páginas pares. - En Herramientas para encabezado y pie de página, en la ficha Diseño, en el grupo Encabezado y pie de página, haga clic en Encabezado o Pie de página.
- En la galería de encabezados o pies de página, haga clic en un diseño con la etiqueta (página par), comoAustero (página par).
NOTAS - Si es necesario, puede dar formato al texto del encabezado o pie de página seleccionando el texto y utilizando las opciones de formato de la minibarra de herramientas de Microsoft Office Fluent.
- Si desea cambiar a un encabezado o pie de página predefinido diferente, repita estos pasos y elija otro encabezado o pie de página de la galería.
Crear encabezados o pies de página para páginas impares y pares en un documento que ya incluya encabezados o pies de página
- Haga doble clic en el área de encabezado o pie de página.
- En Herramientas para encabezado y pie de página, en el grupo Opciones de la ficha Diseño, active la casillaPáginas pares e impares diferentes.El encabezado o pie existente ahora está configurado sólo para páginas impares.
- En Herramientas para encabezado y pie de página, en el grupo Exploración de la ficha Diseño, haga clic enSección siguiente
 para desplazar el cursor al encabezado o pie de página de las páginas pares y luego cree el encabezado o pie de página para páginas pares.
para desplazar el cursor al encabezado o pie de página de las páginas pares y luego cree el encabezado o pie de página para páginas pares.
Hacer que el encabezado o pie de página sean distintos en cada sección o capítulo
Si el documento está dividido en secciones, puede variar los encabezados y pies de página para que muestren contenido diferente para cada sección. Por ejemplo, si el documento está dividido en capítulos usando saltos de sección, el título del capítulo se puede mostrar en el encabezado de cada capítulo.
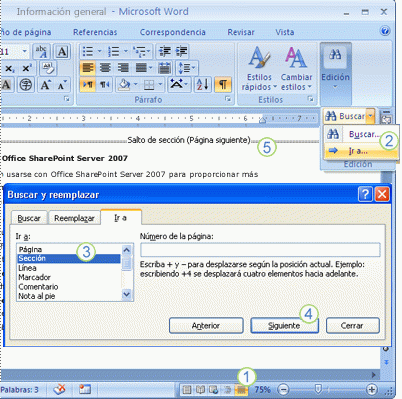
1. Haga clic en Borradores en la barra de estado.
2. En la ficha Inicio, en el grupo Buscar, haga clic en Ir a.
3. Haga clic en Sección.
4. Haga clic en Siguiente para buscar los saltos de sección en el documento.
5. En la vista Borrador resulta más fácil ver los saltos de sección del documento.
Agregar saltos de sección a un documento
Si el documento no está dividido en secciones, puede insertar saltos de sección donde desee cambiar el encabezado o pie de página.
- Comenzando por el principio del documento, coloque el cursor en la primera página donde desea variar el encabezado o pie de página.
- En la ficha Diseño de página, en el grupo Configurar página, haga clic en Saltos y luego en Página siguientebajo Saltos de sección.
- Coloque el cursor al principio de la siguiente página donde desea variar el encabezado o pie de página, por ejemplo en la primera página de un capítulo nuevo.
- En la ficha Diseño de página, en el grupo Configurar página, haga clic en Saltos y luego en Página siguientebajo Saltos de sección.
- Repita los pasos 3 y 4 para cada salto de sección que desee en el documento.
Usar los saltos de sección de un documento para variar el encabezado o pie de página
Si el documento ya está dividido en secciones, puede usar los saltos de sección para configurar los encabezados y pies de página.
- Comenzando por el principio del documento, haga clic en la primera sección para la que desea variar el encabezado o pie de página.
- En la ficha Insertar, en el grupo Encabezado y pie de página, haga clic en Encabezado o Pie de página.

- Haga clic en Editar encabezado o en Editar pie de página.
- En la ficha Herramientas para encabezado y pie de página, en el grupo Exploración, haga clic en Vincular al anterior
 para interrumpir la conexión entre el encabezado o pie de página de esta sección y la anterior.
para interrumpir la conexión entre el encabezado o pie de página de esta sección y la anterior. - Cambie el encabezado o el pie de página existente o cree uno nuevo para esta sección.
- En el grupo Exploración de la ficha Diseño (la ficha contextual Encabezado y pie de página), haga clic enSección siguiente
 para desplazar el cursor al encabezado o pie de página de la siguiente sección.
para desplazar el cursor al encabezado o pie de página de la siguiente sección. - En la ficha Herramientas para encabezado y pie de página, en el grupo Exploración, haga clic en Vincular al anterior
 para interrumpir la conexión entre el encabezado o pie de página de esta sección y la anterior.
para interrumpir la conexión entre el encabezado o pie de página de esta sección y la anterior. - Cambie el encabezado o el pie de página existente o cree uno nuevo para esta sección.
- Repita los tres pasos anteriores para todas las secciones en el documento.
Usar el mismo encabezado o pie de página entre límites de sección
En un documento donde el encabezado o pie de página varía según la sección, puede hacer que sea el mismo entre los límites de las secciones.
- Haga doble clic en el encabezado o pie de página que desea conservar entre los límites de la sección.
- En la ficha Encabezados y pies de página, en el grupo Exploración, haga clic en Sección siguiente
 .
. - Haga clic en Vincular al anterior
 .
. - Office Word 2007 preguntará si desea eliminar el encabezado y el pie de página y establecer conexión con el encabezado y pie de página de la sección anterior. Haga clic en Sí.
Cambiar el contenido de un encabezado o un pie de página
- En la ficha Insertar, en el grupo Encabezado y pie de página, haga clic en Encabezado o Pie de página.

- Haga clic en Editar encabezado o en Editar pie de página.
- Realice los cambios deseados en el encabezado o pie de página seleccionando el texto y modificándolo, o utilizando las opciones de la minibarra de herramientas Fluent para dar formato al texto. Por ejemplo, puede cambiar la fuente, aplicar negrita o aplicar un color de fuente distinto.
SUGERENCIA En vista Diseño de impresión, puede pasar rápidamente del encabezado o pie de página al texto del documento. Haga doble clic en el encabezado o pie de página atenuado, o bien en el texto del documento atenuado.
Insertar un número de página
Si el documento ya tiene contenido en el encabezado o pie de página, puede agregar el número de página al encabezado o pie de página.
Si desea usar uno de los diseños de número de página con formato previo, pero desea más información en el encabezado o pie de página que sólo el número de página, es más fácil comenzar con un número de página y, a continuación, agregar otro texto o gráficos al encabezado o pie de página.
Para más información acerca de cómo insertar números de página, consulte Insertar o quitar números de página.
Agregar un número de página a un encabezado o pie existente
- Haga doble clic en el área de encabezado o pie de página.
- Sitúe el cursor en el punto donde desea insertar el número de página.
NOTAS - Es posible que deba presionar la tecla TAB, ajustar la alineación de párrafo o realizar otros cambios en el encabezado o pie de página de contenido para situar el cursor donde desee.
- Muchos diseños de encabezado y pie de página se organizan en una tabla y al presionar la tecla TAB se mueve el cursor sin insertar un punto de tabulación. Para insertar un punto de tabulación en una celda de tabla, presione CTRL + TAB. Para determinar si el encabezado o pie de página con el que está trabajando se dispone en forma de tabla, busque la ficha contextual Herramientas de tabla en la parte superior de la cinta de opciones, mientras el cursor está en el encabezado o pie de página.
- Muchos diseños de encabezado y pie de página contienen controles de contenido para almacenar contenido, como el título del documento y la fecha. Al hacer clic para editar el encabezado o el pie de página, el cursor puede seleccionar automáticamente el control de contenido. Para alejar el cursor del control de contenido (para que pueda insertar el número de página en el encabezado o pie de página sin eliminar el contenido de dicho control), presione la tecla FLECHA IZQUIERDA o FLECHA DERECHA.
- En la ficha Insertar, en el grupo Encabezado y pie de página, haga clic en Número de página.

- Haga clic en Posición actual.
- Elija un diseño de número de página en la galería de diseños.
NOTA Si no ve una galería de diseños de número de página, puede haber un problema con la plantilla de bloques de creación en el equipo. Consulte No veo las galerías de números de página, encabezados y pies de página, las portadas o ecuaciones para obtener información sobre cómo corregir este problema.
Agregar contenido de encabezado o pie de página a un diseño de número de página con formato previo
- En la ficha Insertar, en el grupo Encabezado y pie de página, haga clic en Número de página.

- Haga clic en Principio de página, Final de página o en Márgenes de página, dependiendo de dónde desee que aparezcan los números de página en el documento.
- Elija un diseño de número de página en la galería de diseños.Elija un diseño que ubique el número de página donde desee. Por ejemplo, si desea alinear parte del contenido del encabezado con el margen izquierdo y el número de página con el margen derecho, elija un diseño de número de página alineado a la derecha.
NOTA Si no ve una galería de diseños de número de página, puede haber un problema con la plantilla de bloques de creación en el equipo. Consulte No veo las galerías de números de página, encabezados y pies de página, las portadas o ecuaciones para obtener información sobre cómo corregir este problema. - Siga uno de estos procedimientos:
- Para insertar el contenido de encabezado o pie de página antes del número de página, presione la tecla INICIO, escriba el contenido y luego presione la tecla TAB para colocarlo.
- Para insertar el contenido del encabezado o pie de página después del número de página, presione la tecla FIN, presione la tecla TAB y luego escriba el contenido.
- Si elige un diseño de Márgenes de página, haga clic en el encabezado o pie de página y agregue el contenido que desee.
NOTAS - Es posible que deba presionar la tecla TAB, ajustar la alineación de párrafo o realizar otros cambios en el contenido del encabezado o pie de página para situar el cursor donde desee.
- Muchos diseños de encabezado y pie de página se organizan en una tabla y al presionar la tecla TAB se mueve el cursor sin insertar un punto de tabulación. Para insertar un punto de tabulación en una celda de tabla, presione CTRL + TAB. Para determinar si el encabezado o pie de página con el que está trabajando se dispone en forma de tabla, busque la ficha contextual Herramientas de tabla en la parte superior de la cinta de opciones, mientras el cursor está en el encabezado o pie de página.
- Muchos diseños de encabezado y pie de página contienen controles de contenido para almacenar contenido, como el título del documento y la fecha. Al hacer clic para editar el encabezado o el pie de página, el cursor puede seleccionar automáticamente el control de contenido. Para alejar el cursor del control de contenido (para que pueda insertar el número de página en el encabezado o pie de página sin eliminar el contenido de dicho control), presione la tecla FLECHA IZQUIERDA o FLECHA DERECHA.
Insertar el nombre de archivo del documento
- Coloque el cursor donde desee insertar el nombre de archivo en el encabezado o pie de página.
- En Herramientas para encabezado y pie de página, en la ficha Diseño, en el grupo Insertar, haga clic en Elementos rápidos y después en Campo.
- En la lista Nombres de campo, haga clic en Nombre de archivo. Para incluir la ruta de acceso como parte del nombre de archivo, seleccione la casilla Agregar la ruta al nombre de archivo.
NOTA DE SEGURIDAD Puesto que los códigos de campo son visibles para todos los usuarios que leen el documento, asegúrese de que la información que incluye en dichos campos no sea información que desee mantener como confidencial.
Insertar el título del documento, el nombre del autor u otra propiedad de documento
- Coloque el cursor donde desee insertar la propiedad de documento en el encabezado o pie de página.
- En Herramientas para encabezado y pie de página, en la ficha Diseño, en el grupo Insertar, haga clic en Elementos rápidos.
- Seleccione Propiedad de documento, y, a continuación, haga clic en la propiedad de documento que desee.
Insertar la fecha actual
- Coloque el cursor donde desee insertar la fecha en el encabezado o pie de página.
- En Herramientas para encabezado y pie de página, en la ficha Diseño, en el grupo Insertar, haga clic en Fecha y hora.
- En la lista Formatos disponibles, haga clic en el formato en que desea que aparezca en la fecha (y la hora, si lo desea).
Quitar el encabezado o pie de página
- Haga clic en cualquier lugar del documento.
- En la ficha Insertar, en el grupo Encabezado y pie de página, haga clic en Encabezado o Pie de página.

- Haga clic en Quitar encabezado o en Quitar pie de página.Los encabezados o los pies de página se quitan de todo el documento.
IMPORTANTE Si ha creado encabezados y pies de página distintos para la primera página o para las páginas pares e impares, o si utiliza secciones que no están vinculadas, asegúrese de quitar los encabezados o pies de página distintos de cada página o sección. - QUE ES UNA TABLA DE CONTENIDOS

Cómo crear una tabla de contenidos en un documento Word
Solo se necesitan unos pocos pasos sencillos para crear tu tabla de contenidos automatizada en un documento Word. Es mucho más fácil de lo que piensas y te permitirá ahorrar tiempo y esfuerzo. Además, puedes controlar la tabla a través de clics para llegar directamente a una sección en particular.
Pasos
-
1Escribe por completo tu documento Word, pero recuerda desde un principio dejar espacio para la tabla.Anuncio
-
2Dirígete al lugar donde te gustaría que esté tu tabla y luego haz clic en la pestaña de referencias que se encuentra en la parte superior de la página.
-
3Haz clic en la opción del extremo izquierdo que dice "tabla de contenidos" y selecciona el diseño que quieras. Ahora se debería haber insertado una tabla blanca en el espacio vacío de tu documento, esta es tu tabla de contenidos.
-
4Busca el título y la primera sección que quieres que estén en tu tabla y coloca el cursor sobre el inicio de los mismos.
- 5Abre nuevamente la pestaña de referencias y selecciona la opción "agregar texto". Se encuentra a la izquierda de la opción para crear la tabla de contenidos. Ahora puedes elegir si la sección será un encabezado principal, un subencabezado, o un subsubencabezado; esto lo puedes hacer seleccionando el nivel 1, 2 o 3 en el menú desplegable (siendo el nivel 1 para el encabezado principal y el nivel 3 para el subsubencabezado).
- 6Repite los pasos 4 y 5 a lo largo de todo el documento.
- 7Abre nuevamente la pestaña de referencias (cuando hayas seleccionado todos los encabezados que deseas que estén en tu tabla de contenidos) y haz clic en el botón "actualizar tabla" que se encuentra justo debajo del botón "agregar texto".
DIFERENTES FORMATOS DE NUMERACION DENTRO DE UN DOCUMENTO.
DIFERENTES FORMATOS DE NUMERACION DENTRO DE UN DOCUMENTO.
Formato especializado en los documentos Secciones, titulares, tablas de contenido, encabezados, ... | 
Imagen tomada de
http://office.microsoft.com |
Asimismo, cuando escribimos un documento extenso, con numerosas secciones y apartados, encontramos que numerarlas es algo engorroso si lo hacemos "a mano", sobre todo cuando necesitamos incluir una sub-sección que nos obliga a renumerar todas las demás. Y no digamos nada de la inclusión de una tabla de índice de contenidos, si tenemos que llevar la cuenta de la numeración de las secciones y de las páginas.
En este tema abordaremos cómo se pueden llevar a cabo en MS Word algunas de las mencionadas operaciones de la manera más eficaz posible.
1. SECCIONES DE DOCUMENTOS
En MS Word las secciones se usan para variar el diseño de un documento dentro de una página o de una de sus páginas a otra. Así, una sección es una parte de un documento en el que se establecen determinadas opciones de formato de página. Se puede crear una nueva sección cuando se desean cambiar propiedades como la numeración de líneas, el número de columnas o los encabezados y pies de página. Por ejemplo, se puede utilizar formato de una columna para la sección de presentación de un informe y después utilizar formato de dos columnas para el texto independiente del informe en la siguiente sección. O, para introducir una página en orientación horizontal entre páginas con la habitual orientación vertical.Para dividir el documento en secciones y después aplicar a cada sección el formato que se desea hay que insertar saltos de sección. Un salto de sección es una marca que se introduce para indicar el final de una sección, al igual que un salto de página es una marca que se introduce para forzar el cambio de página. En el salto de sección se guardan los elementos de formato de la sección, como los márgenes, la orientación de la página, los encabezados y pies de página, y la secuencia de números de página.

En este documento se utiliza un Salto de sección para pasar, en una misma página, de un texto
dispuesto en dos columnas a una tabla dispuesta en una sola columna debido a su anchura.
Los tipos de formato que se pueden establecer para cada sección son: dispuesto en dos columnas a una tabla dispuesta en una sola columna debido a su anchura.
- Tamaño u orientación del papel
- Márgenes de página
- Bordes de página
- Encabezados y pies de página
- Alineación del texto, gráficos y otros objetos
- Columnas de texto
- Numeración de página
- Numeración de línea
- Notas al pie y notas al final
1.1 Saltos de sección
Existen diferentes tipos se saltos de sección según se desee que la siguiente sección comience en la misma o en diferente página (en las siguientes ilustraciones la línea punteada doble representa un salto de sección):- Página siguiente inserta un salto de sección e inicia la nueva sección en la página siguiente.

- Continuo inserta un salto de sección y empieza la siguiente sección en la misma página.

- Página impar o Página par inserta un salto de sección y comienza la siguiente sección en la siguiente página impar o par, respectivamente.

Un salto de sección controla el formato de la sección de texto que precede al salto. Por ejemplo, cuando se elimina un salto de sección, el texto que le precede pasa a formar parte de la siguiente sección y adopta el formato de ésta.
1.2 Inserción, cambio y eliminación de saltos de sección
Para insertar un salto de sección de los mencionados tipos hay que utilizar la opción de menú Insertar > Salto:
y a continuación elegir su tipo:



Al eliminar un salto de sección, también se elimina el formato del texto de la sección que se encuentra antes del salto. Su texto formará parte de la siguiente sección y se le aplicará de forma predeterminada el formato de dicha sección. Para eliminar un salto de sección hay que situar el puntero encima de la marca de salto (de la doble línea punteada) y presionar la tecla SUPRIMIR.
Si una vez insertado un salto de sección es necesario cambiarlo, hay que posicionar el puntero en algún lugar de la sección, utilizar la opción de menú Archivo > Configurar página y, en la pestaña Diseño de la ventana que se abre, escoger el tipo de salto:

2. NUMERACIÓN DE LOS APARTADOS DE UN DOCUMENTO
Probablemente todos hemos tenido la experiencia de tener que realizar un documento que consta de bastantes apartados y subapartados, de forma que tarde o temprano han aparecido los consabidos problemas de numeración de sus títulos, sobre todo cuando han debido renumerarse en algún momento a causa de tener que insertar un nuevo apartado o de borrar otro.Existe una forma sencilla de numerar los títulos de los capítulos y sus apartados, muy similar a cómo se consigue una lista numerada que consta de varios niveles y subniveles. Seguramente recordaremos cómo hacerlo, pero vamos a realizar un repaso. Cuando tenemos una lista de elementos que queremos numerar según un esquema de niveles no tenemos más que seleccionarlos, desplegar su menú contextual (con el botón secundario del ratón) y elegir la opción Numeración y viñetas (a la que se puede llegar también mediante la opción de menú principal Formato > Numeración y viñetas):


en donde podemos tomar uno de ellos (por ejemplo, el que se ha enmarcado en la figura anterior) y mediante el botón Personalizar podríamos modificar a nuestra elección todos los aspectos de formato de la lista numerada para cada Nivel de la misma:

Supongamos que elegimos, tal cual se propone, el formato predeterminado. Al hacer clic en Aceptar, los items de la lista quedan numerados en su primer nivel:


de forma que a los elementos seleccionados se les aplica una numeración de segundo nivel:

Y, de forma análoga, podríamos aplicar numeraciones de mayor nivel.
Recordado esto, centrémonos en el método para numerar automáticamente los títulos de los distintos capítulos, secciones y apartados de un documento, sin tener que preocuparnos de la adición o la eliminación de secciones que alterarían el orden natural de la numeración. Vamos a suponer que en nuestro documento vamos a dar a los títulos de un capítulo el formato del estilo integrado Título 1, a los apartados de un capítulo el estilo Título 2 y a los subapartados de estos el estilo Título 3.
Si a través de la opción de menú Formato > Numeración y viñetas elegimos uno de los formatos de esquema numerado propuestos por Word y lo personalizamos:

podríamos, por ejemplo, establecer un Estilo de número para el Nivel 1 en números romanos "I, II, III, ...", por ejemplo, y fijar que la numeración debe Empezar en: 1 (podríamos modificar también el tipo de Fuente empleada para escribir el número, si fuese preciso).
A continuación, y éste es el punto clave, recordando que tenemos seleccionado el Nivel 1 debemos Vincular el nivel al estilo: Título 1:


fijamos Vincular nivel al estilo: Título 2 y marcamos la casilla Reiniciar numeración tras: Nivel 1:

conseguiremos que cada vez que se aplique a un texto un estilo Título 2, éste quede numerado automáticamente según el segundo nivel y que la numeración (del segundo nivel) comience desde 1 tras la aparición de un título de estilo Título 1 (es decir, de primer nivel). De forma similar procederíamos con la numeración de niveles superiores y su vinculación a estilos de título Título 3, etc.:





de forma que automáticamente el texto seleccionado adquiere el formato y la numeración necesarios:


estos adquieren el formato necesario y la numeración consecutiva que se espera:


quedarán con el formato necesario para un titular secundario y con la numeración automática y consecutiva correspondiente al segundo nivel:

(en la imagen estos textos ocupan líneas consecutivas pero, en un texto arbitrario, obviamente, ocuparían el lugar que les correspondiese en el texto).
La misma operación sobre los textos que deben constituir los titulares de la subapartados del segundo apartado del segundo capítulo, pero ahora aplicando el estilo Título 3:

garantizará que estos textos se adquieran el formato y la numeración necesarios para titulares de tercer nivel:

Vemos que esta forma de dar formato a los títulos de un documento y conseguir su numeración de forma automática es muy ventajosa puesto que, una vez configurado el esquema numerado, la aplicación de los estilos de título al texto es muy rápida y, en cuanto a la numeración, podremos despreocuparnos de posteriores adiciones o eliminaciones de capítulos o apartados. Además esto, como valor añadido, aporta unas enormes prestaciones de cara a la creación automática de una tabla de contenido del documento, como veremos en la próxima sección.
Nota: al igual que en los ejemplos anteriores se han vinculado los distintos niveles del esquema numerado con los estilos integrados de título de Word, es decir, con Título 1, Título 2, ..., se podrían vincular con cualquiera de los estilos de título creados por el usuario a su conveniencia de la forma vista en el tema anterior.A pesar de que un estilo de título sea numerado, a veces puede resultar conveniente que alguno de los títulos de un documento no aparezca numerado. Si un texto con estilo de título numerado se quiere dejar sin numeración no hay más que, seleccionado el texto, en la ventana Numeración y viñetas, elegir Ninguno como Esquema numerado:
En el documento de la siguiente imagen se ha vinculado el esquema numerado a tres estilos de título denominados Estilo1, Estilo2 y Estilo3:
sin más que en la ventana Personalizar lista de esquema numerado establecer el campo Vincular nivel al estilo: en el valor Estilo1:

Así, la numeración se retira del título:

y los apartados subsiguientes se renumeran en relación a ello.
3. TABLAS DE CONTENIDO
Una de las tareas más "latosas" que se pueden presentar en un documento de cierta complejidad es la creación de su tabla de contenido, es decir, del índice de capítulos y apartados con los correspondientes números de página en los que comienzan estos.Si los titulares de los distintos capítulos y apartados del documento se han creado según lo explicado en la sección anterior, la generación de la tabla de contenido de un documento es inmediata.
3.1 Generación sencilla de una tabla de contenido
Cuando se utiliza la opción de menú Referencia > Índices y tablas:
se abre la ventana homónima en cuya pestaña Tabla de contenido se encuentra la forma de generar rápidamente una tabla de contenido para el documento actual:


Nota: La tabla de contenido se genera en el lugar en el que se halla el puntero en el momento de invocar esta herramienta.En la ventana Tabla de contenido se puede elegir, de entre una lista de Formatos predefinidos para el índice, aquél que resulte más conveniente:




y al hacer clic sobre ella, MS Word detecta que se ha producido un cambio en la estructura del documento. En ese caso solicita del usuario que elija si se han de Actualizar sólo los números de página o si se ha de Actualizar toda la tabla:


Ahora ya no figura en el índice la sección eliminada.
Antes no lo hemos mencionado, pero si en la ventana Tabla de contenido se hace uso del botón Opciones que se encuentra en la parte inferior, se abre la ventana Estilo, que permite definir el estilo que se aplica a cada línea o entrada del índice:

Los estilos que se usan se denominan TDC <n> (es decir, tabla de contenido <nivel>) y pueden ser configurados por el usuario mediante el botón Modificar para darles el aspecto que convenga al documento:

Nota: Como se deduce de lo visto en los párrafos anteriores, cuando Word genera una tabla de contenido no escribe simplemente en el documento unas líneas de texto, sino que incluye el código de un campo, es decir, un objeto con una determinada estructura que permite a Word la automatización de ciertas tareas.
Aún más, cada línea del índice es un hipervínculo que lleva al apartado correspondiente del documento. Si se coloca el puntero sobre una línea del índice y se pulsa la tecla CTRL, se presenta un mensaje emergente que informa que al hacer clic en dicha línea (manteniendo CTRL pulsada) se seguirá el vínculo hasta su lugar de destino:

3.2 Numeración automática para tablas e ilustraciones
Otra de las tareas que siempre resulta engorrosa en un documento que contiene varias tablas o ilustraciones (u otro tipo de objetos, como ecuaciones, etc.) es llevar la cuenta de la numeración que se asigna a cada una para luego referenciarlas en el texto. Normalmente una tabla o una ilustración se suele etiquetar en su encabezado o en su pie insertando un texto con un rótulo como Tabla <n> o Figura <n> donde <n> en un número generalmente compuesto a su vez por el número del del capítulo actual y por otro número que crece secuencialmente en cada capítulo en función de la cantidad de tablas o figuras que contenga:<nº capítulo>.<nº secuencial>.Existe una función de Word que asiste en la tarea de generar de forma sencilla la numeración de tablas e ilustraciones y que, además, pone los medios para la generación inmediata de un índice de tablas y ilustraciones si fuese necesario. La opción de menú Referencia > Título:

da paso a la ventana Título que permite etiquetar objetos del documento como tablas e ilustraciones):

Nota: obsérvese que ahora Título no tiene el mismo sentido manejado en anteriores secciones, es decir, como titular de un apartado del documento, sino que se maneja en el sentido de título con el que se etiqueta una tabla o ilustración.En la ventana Título, el campo de texto Rótulo permite introducir un texto como Tabla oFigura que será la raíz del etiquetado. El botón Numeración permite numerar adecuadamente el objeto de que se trate, eligiendo el Formato de la numeración secuencial de una forma muy similar a cómo se hacía para los esquemas numerados, Incluir número de capítulo al marcar la casilla correspondiente, decidir qué nivel de Título de los apartados del documento se utiliza para numerar el capítulo, mediante el campo Iniciar con el estilo:, y establecer qué separador se utilizará entre el número de capítulo y el número secuencial. Una vez configurada la composición y aspecto del rotulado, al hacer clic en Aceptar se consigue el título de la tabla o ilustración:

que puede ser completado añadiendo detrás un texto específico:


Para etiquetar la siguiente tabla se puede proceder de la misma manera, es decir, usando opción de menú Referencia > Título o bien se puede copiar y pegar el rótulo generado en la tabla anterior. Al pegarlo se podría observar que la numeración de la tabla no cambia, pero al hacer clic en Actualizar campos la numeración tomará el valor consecutivo que le corresponde:



Nota: obsérvese que en la lista de estilos que pueden ser utilizados para numerar la parte del rótulo correspondiente al capítulo sólo figuran los estilos integrados Título 1, Título 2, ...., y no otros cualesquiera que hayan podido ser definidos por el usuario.


de modo que en el campo Etiqueta de título se puede seleccionar el tipo de elemento del que se quiere generar una tabla de referencias: ilustraciones, tablas, etc.:

4. ENCABEZADO Y PIE DE PÁGINA
La utilización de encabezados y pies de página en los documentos es muy sencilla y no se diferencia esencialmente de la edición de texto que se lleva a cabo en el cuerpo principal del documento. Pero, a veces, genera cierta confusión por el hecho de que el acceso a los mismos puede aparentar estar "escondido".Para acceder a ellos se utiliza la opción de menú Ver > Encabezado y pie de página:

En el momento en que se hace clic en esta opción se abre un área punteada en la parte superior del documento y la barra de herramientas Encabezado y pie de página:
Los primeros iconos de la barra
Los siguientes dos iconos
- Insertar nº de página
- Insertar nº total de páginas del documento
- Dar formato al nº de página
- Insertar la fecha actual
- Insertar la hora actual
El primero da acceso a la ventana Configurar página, que contiene diferentes ajustes relativos al aspecto de las páginas del documento (ya sea sólo de una sección o del documento completo). En particular, las relativas al tamaño del encabezado (campos Desde el borde: Encabezado y Desde el borde: Pie de página) y a los parámetros de diferenciación del encabezado de las páginas pares e impares (casilla de Pares e impares diferentes) y de la primera página (casilla Primera página diferente). Estas casillas dan respuesta a la necesidad de insertar diferentes encabezados en la primera página de cada sección (donde se acostumbra a poner el título del documento), en las páginas pares (donde se acostumbra a escribir el título del capítulo actual) y en las impares (donde se escribe el título del apartado actual):
- Configurar la página
- Mostrar u ocultar el texto del documento (para ver sólo el texto del encabezado y no sólo el del documento)
Los últimos iconos de la barra Encabezado y pie de páginaNota: en el párrafo anterior se ha utilizado el término sección en el sentido relativo a lo explicado en 1. Secciones de documentos y no a cada uno de los apartados en que un autor divide un documento atendiendo al desarrollo de su contenido). De hecho, en la parte inferior de la misma ventana Configurar página figura el campo Aplicar a:, que permite elegir si los ajustes de encabezado y pie afectarán sólo a la sección actual, a todo el documento o desde el lugar donde se halla el puntero hasta el final del documento:
Los tres últimos permiten acceder al encabezado o al pie de las páginas, desplazarse al anterior encabezado (o pie) que es diferente al actual o desplazarse al siguiente encabezado (o pie) que difiere del actual, respectivamente.
- Vincular al anterior
- Cambiar entre encabezado y pie
- Mostrar el anterior
- Mostrar el siguiente
Si se presiona el icono Vincular al anterior, el encabezado de la página actual queda vinculado al correspondiente de la sección anterior. Es decir, si nos hallamos en una página par, su encabezado pasará a ser el mismo que el de la página par de la sección anterior y si lo modificamos, quedará también modificado en la sección anterior. En este caso en la parte superior del encabezado se presentará el texto Igual que el anterior:

En el encabezado y en el pie se visualiza la regla horizontal de Word que indica su tamaño horizontal y, usualmente, la posición de tres tabuladores: un tabulador de alineado a la izquierda, al principio del encabezado, otro de centrado de texto, en el medio del encabezado, y otro de alineación a la derecha, el final del encabezado:
Estos tabuladores permiten posicionar fácilmente texto (u otros objetos, como los gráficos) a izquierda, centro y derecha del encabezado sin más que insertar el texto (u objeto) y presionar TAB para alcanzar en un solo desplazamiento la siguiente posición de tabulador. En el siguiente ejemplo se ha posicionado una imagen de logo al principio del encabezado, en la posición del tabulador de alineación a la izquierda, se ha presionado TAB dos veces para alcanzar el tabulador de alineación a la derecha, y se ha escrito el título del documento:

Para salir del encabezado o del pie de un documento y volver al cuerpo del texto no hay más que hacer clic en el botón Cerrar de la barra de herramientas Encabezado y pie de página.
Dado que en los encabezados y pies, además de logos y numeración de páginas, se suelen incluir los títulos de los distintos capítulos y apartados del documento, nos podemos preguntar cómo podemos fácilmente insertar en ellos los títulos correspondientes. Una manera de hacerlo es utilizar la opción de menú Insertar > referencia > Referencia cruzada:

que da acceso a la ventan Referencia cruzada, donde se puede seleccionar el Tipo de elemento del texto al que se hará referencia en el encabezado (por ejemplo, un título), qué aspecto de ese elemento se referenciará (Referencia a) y a qué elemento en particular será referenciado (Para que título):



así como a otros diferentes aspectos de estos elementos:

Nota: una referencia cruzada, al igual que una tabla de contenido o un elemento de numeración de tablas e ilustraciones, es un campo de MS Word y no simplemente un texto llano. Así, cuando se modifican los títulos en un documento, las referencias a ellos se actualizan en consecuencia.
Crear un esquema de documento en la vista Esquema
A la hora de organizar un documento complejo, la vista Esquema (Vista > Esquema) sirve para ver y centrarse en su estructura. La vista Esquema se puede usar para crear o editar encabezados, ajustar niveles de título y reorganizar el contenido hasta que todo esté donde desee.
(Para crear un esquema desde el principio en lugar de generar uno a partir de un documento existente, consultecreación de un esquema desde el principio).
Haga clic en Ver > esquema. Esto genera un esquema automáticamente y abre las herramientas de esquema.
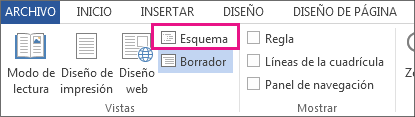
Si el documento tiene títulos (cualquier nivel de títulos de H1 a H9), verá los títulos organizados por nivel:
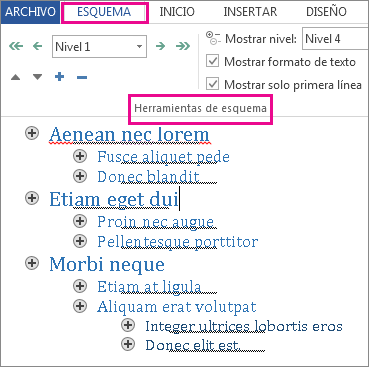
Si el documento aún no tiene títulos ni subtítulos, todo el esquema aparecerá como una lista con viñetas, con una viñeta independiente por cada párrafo. El texto de las viñetas aparecerá como texto de cuerpo hasta que asigne los títulos.
Para asignar o modificar los niveles de título y los encabezados y configurar la estructura del documento, veaAdministrar los títulos y organizar el texto, Use la vista Esquema.











