ESTILO DE WORD
Realice una de las siguientes acciones:
Aplicar un estilo
Puede aplicar formato al texto de forma rápida y fácil usando estilo en Word. Hay cuatro tipos de estilos disponibles: párrafo, carácter, tabla y estilos de lista.
|
Icono del cuadro de diálogo Estilo
|
Tipo de estilo
|

|
Los estilos de párrafo determinan la apariencia de los
párrafos de texto en un documento. Cuando aplica un estilo de párrafo al
texto, se aplica al párrafo entero. Los estilos de párrafo se usan
normalmente para controlar el formato general de secciones grandes del
texto, como el cuerpo de un boletín de noticias o de un folleto. Un estilo de párrafo puede incluir todas las definiciones de formato que contiene un estilo de caracteres. Sin embargo, también controla todos los aspectos de la apariencia de un párrafo, como la alineación del texto, los puntos de tabulación, el interlineado y los bordes. De manera predeterminada, el estilo de párrafo Normal se aplica a todo el texto de un documento en blanco nuevo. De igual forma, el estilo Párrafo de lista se aplica a elementos de una lista, como cuando utiliza el comando Viñetas para crear una lista con viñetas. |

|
Los estilos de caracteres también determinan la
apariencia del texto en un documento, pero en el nivel del carácter. Por
lo general, controlan el formato de las secciones más pequeñas del
texto, por ejemplo, para hacer resaltar una palabra en un párrafo. Los estilos de caracteres contienen características de formato como nombre de fuente, tamaño, color, negrita, cursiva, subrayado, bordes y sombreado. No incluyen formato que afecta a las características del párrafo, como interlineado, alineación de texto, sangría y puntos de tabulación. Se incluyen varios estilos de caracteres predefinidos, como Énfasis, Énfasis sutil y Énfasis intenso. Cada uno de ellos es una combinación de formato, como negrita, cursiva y color de énfasis, que proporciona un conjunto coordinado de diseños topográficos. Por ejemplo, al aplicar el estilo de carácter Énfasis se aplica al texto el formato de negrita, cursiva en un color de énfasis. |

|
Los estilos de tabla determinan la apariencia de las
tablas, por ejemplo, características como el formato de texto de la fila
de encabezado, las cuadrículas y los colores de énfasis para filas y
columnas. Puede usar estilos de tabla para aplicar rápidamente formato
complejo con un clic. |

|
Los estilos de lista determinan la apariencia de las
listas, por ejemplo, características como el estilo de viñetas o el
esquema numérico, la sangría y cualquier texto de etiqueta. |
-
Seleccione las palabras, párrafos, listas o tablas a los que desea aplicar un estilo.
-
En la pestaña Inicio, en Estilos, haga clic en el estilo que quiera.

Para ver más estilos, elija uno de ellos y haga clic en .
.
Notas
-
Después de aplicar estilos a párrafos, encabezados y
otros elementos, puede aplicar rápidamente un conjunto de estilos
coordinados al documento. En la pestaña Inicio, en Estilos, haga clic en Cambiar configuración de Estilos rápidos
 y luego en el conjunto de estilos que desee.
y luego en el conjunto de estilos que desee.
-
Si va a aplicar un estilo a una lista, asegúrese de que
selecciona uno de los estilos de lista. Si no lo hace, podrían quitarse
las viñetas o la numeración.
-
Después de aplicar estilos a párrafos, encabezados y
otros elementos, puede aplicar rápidamente un conjunto de estilos
coordinados al documento. En la pestaña Inicio, en Estilos, haga clic en Cambiar configuración de Estilos rápidos
Al cambiar un estilo resulta más fácil cambiar el formato de todo el texto del documento que tiene aplicado ese estilo. Por ejemplo, si ha aplicado el estilo Título 1 a los títulos del capítulo de un documento, puede cambiar rápidamente el formato de todos los títulos del capítulo al mismo tiempo si cambia la definición del formato de estilo.
-
En la pestaña Inicio, en Estilos, haga clic en Administrar los estilos que se usan en el documento
 .
.
-
En Elegir estilo para aplicar, seleccione el estilo que desea cambiar, haga clic en
 junto al estilo y luego en Modificar estilo.
junto al estilo y luego en Modificar estilo.
-
Haga los cambios que quiera.
Notas
-
Si cambia un estilo en el que se basan otros estilos, los
otros estilos también cambian. Por ejemplo, la mayoría de los estilos
se basan en el estilo Normal. Al realizar cambios en el estilo Normal
también cambian los demás estilos basados en esta plantilla.
-
Para usar el estilo modificado en otros documentos que se basan en la misma plantilla, marque la casilla Agregar a plantilla. Word agrega el estilo modificado a la plantilla adjunta al documento activo.
-
Si cambia un estilo en el que se basan otros estilos, los
otros estilos también cambian. Por ejemplo, la mayoría de los estilos
se basan en el estilo Normal. Al realizar cambios en el estilo Normal
también cambian los demás estilos basados en esta plantilla.
Para crear un estilo puede definir toda la configuración usted mismo, o bien, para ahorrar tiempo, puede crear un estilo nuevo a partir de uno ya existente.
-
En la pestaña Inicio, en Estilos, haga clic en Administrar los estilos que se usan en el documento
 .
.
-
Haga clic en Nuevo estilo.
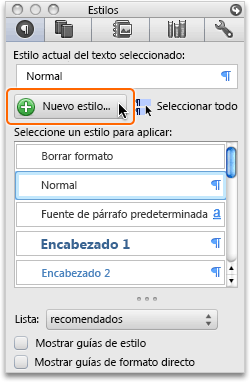
-
En el cuadro Nombre, escriba un nombre para el nuevo estilo.
-
Seleccione las opciones que quiera, o bien haga clic en el menú emergente Formato para ver opciones adicionales.
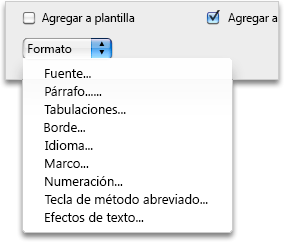
Sugerencia Para usar texto con formato como base para el nuevo estilo, seleccione el texto antes de hacer clic en Nuevo estilo . Se abre el cuadro de diálogo Nuevo estilo con todos los atributos del texto seleccionado ya especificados, y solo es necesario escribir un nombre nuevo para el estilo.
. Se abre el cuadro de diálogo Nuevo estilo con todos los atributos del texto seleccionado ya especificados, y solo es necesario escribir un nombre nuevo para el estilo.
En Word, puede eliminar los estilos que haya creado, pero no los estilos predefinidos que se incluyen en Word. Cuando elimina un estilo, Word aplica el estilo Normal a todos los párrafos a los que se aplicó formato con el estilo eliminado y elimina de la lista de estilos la definición del estilo eliminado.
-
En la pestaña Inicio, en Estilos, haga clic en Administrar los estilos que se usan en el documento
 .
.
-
En Elegir estilo para aplicar, seleccione el estilo que desea eliminar, haga clic en
 junto al estilo y luego en Eliminar.
junto al estilo y luego en Eliminar.
ESTILO PREDEFINIDOS
- STILOS PREDEFINIDOSPara colorear las celdas y aplicar estilos, la mejor opción son los estilos predefinidos.En la ficha Inicio, dentro de la sección Estilos encontrarás los botones Dar formatocomo tabla y Estilos de celda.Si vas a dar formato a las celdas, deberás seleccionarlas y pulsar el botón Estilos decelda. Verás muchas opciones entre las que elegir.Al hacer clic sobre una de ellas, el estilo se aplicará automáticamente.Uno de los estilos predefinidos es Normal, de forma que si quieres que una celdaformateada, ya sea con un estilo predefinido o con uno personalizado, recupere elformato normal, sólo tendrás que elegir esta opción.Si vas a dar formato a varias celdas, para formar una tabla, selecciónalas y pulsa Darformato como tabla. La forma de proceder es similar a la anterior, elegirás de unlistado el estilo que prefieras y se aplicará. La única diferencia es que aparecerá unpequeño cuadro de diálogo para que selecciones las celdas que quieres que formenparte de la nueva tabla y elijas si ésta contendrá encabezados. EXCEL
- 3. Excel 2.3 ESTILOS PREDEFINIDOSUna vez finalices el formateo, lo que habráscreado será una tabla, por lo que aparecerá lapestaña Herramientas de tabla.Ambas opciones, los estilos de celda y elformato como tabla, tienen en común que tepermiten crear un Nuevo estilo. EXCEL
- 4. 2.3 ESTILOS PREDEFINIDOSEn la pestaña Inicio encontramos estilos predefinidos listos para aplicarlos a nuestratabla o celda, de modo que adquiera un aspecto elegante rápidamente.Nos vamos a centrar en los estilos de celda. Hacemos clic en el botón y elegimos laopción Nuevo estilo de celda.Se iniciará una ventana similar a la siguiente: EXCEL
- 5. Excel 2.3 ESTILOS PREDEFINIDOSLe damos un nombre.Y pulsamos el botón Aplicar formato... parainiciar la ventana Formato de celdas. Laspestañas son las que ya hemos visto:relleno, fuente, alineación, etc. Simplementevamos configurando el aspecto.Al pulsar Aceptar para confirmar loscambios, veremos que las propiedades de laventana de la imagen han cambiado y muestranlos estilos que se han escogido. EXCEL
- 6. 2.3 ESTILOS PREDEFINIDOSPodemos decidir no aplicar un determinadoestilo, desmarcando la casilla de verificaciónque lo acompaña.Cuando terminamos, pulsamos Aceptar.La próxima vez que accedamos al botón Estilosde celda, encontraremos una categoríadenominada Personalizada, en la que seencontrará nuestro nuevo estilo EXCEL
- 7. 2.3 ESTILOS PREDEFINIDOSPara modificar un estilo predefinido, ya sea personalizado o venga incluido en Excel deforma predeterminada, haremos clic con el botón derecho del ratón sobre él yseleccionaremos en el menú Modificar. De esta forma accederemos de nuevo a la ventana ESTILO.Además, también podremos Duplicar el formato para luego modificarlo y de esa formacrear un estilo partiendo de otro, conservando el original.Cuando no vayas a volver a utilizar el estilo, puedes utilizar la opción Eliminar. EXCEL
- 8. 2.3 ESTILOS PREDEFINIDOS EXCEL
Pasos para crear estilos en Word
Paso 1:
Haz clic en la flecha que se encuentra en la esquina inferior derecha del grupo Estilos.Paso 2:
En el menú desplegable que allí aparece, escoge la opción Nuevo estilo.Paso 3:
Ingresa un nombre para el estilo y escoge las características que desees.Paso 4:
Para finalizar, haz clic en Aceptar. Verás que el nuevo estilo ha quedado ubicado en esta lista.
Instrucción:
Crea estilos en Word 2010, desarrollando la siguiente práctica interactiva. Para acceder a ella, haz clic sobre el botón Reproducir y sigue los pasos de la actividad que aparecerá.

No hay comentarios:
Publicar un comentario