CREAR UN FORMULARIO
Un formulario es un documento, ya sea físico o digital , diseñado con el propósito de que el usuario introduzca datos estructurados (nombre, apellidos, dirección, etc) en las zonas del documento destinadas a ese propósito, para ser almacenados y procesados posteriormente.
En Internet y sistemas informáticos, los formularios pueden ser llenados en línea, con validación de datos, y son muy útiles para registrar usuarios, realizar encuestas, acceder a sistemas restringidos, etc. Los formularios por Internet se llaman formularios web, y generalmente se construyen mediante etiquetas HTML, aunque también pueden emplearse otras tecnologías como Flash, Java, etc.
En matemáticas, también se conoce como formulario a un compendio de fórmulas matemáticas o algebraicas, pertenecientes a una o varias categorías, que sirve de guía o recordatorio para el momento de aplicarlas. Por ejemplo, para cálculos trigonométricos, conversiones entre cifras expresadas en diferentes unidades de medida, movimientos, fuerzas, pesos, volúmenes, potencias eléctricas, y entre otras.
Un formulario es un documento, ya sea físico o digital , diseñado con el propósito de que el usuario introduzca datos estructurados (nombre, apellidos, dirección, etc) en las zonas del documento destinadas a ese propósito, para ser almacenados y procesados posteriormente.
En informática, un formulario consta de un conjunto de campos de datos solicitados por un determinado programa, los cuales se almacenarán para su procesamiento y posterior uso. Cada campo debe albergar un dato específico, por ejemplo, el campo "Nombre" debe rellenarse con un nombre personal; el campo "Fecha de nacimiento" debe aceptar una fecha válida, etc.
En Internet y sistemas informáticos, los formularios pueden ser llenados en línea, con validación de datos, y son muy útiles para registrar usuarios, realizar encuestas, acceder a sistemas restringidos, etc. Los formularios por Internet se llaman formularios web, y generalmente se construyen mediante etiquetas HTML, aunque también pueden emplearse otras tecnologías como Flash, Java, etc.
En matemáticas, también se conoce como formulario a un compendio de fórmulas matemáticas o algebraicas, pertenecientes a una o varias categorías, que sirve de guía o recordatorio para el momento de aplicarlas. Por ejemplo, para cálculos trigonométricos, conversiones entre cifras expresadas en diferentes unidades de medida, movimientos, fuerzas, pesos, volúmenes, potencias eléctricas, y entre otras.
Un formulario
es un documento, ya sea físico o digital , diseñado con el propósito de
que el usuario introduzca datos estructurados (nombre, apellidos,
dirección, etc) en las zonas del documento destinadas a ese propósito,
para ser almacenados y procesados posteriormente.
En informática, un formulario consta de un conjunto de campos de datos solicitados por un determinado programa, los cuales se almacenarán para su procesamiento y posterior uso. Cada campo debe albergar un dato específico, por ejemplo, el campo "Nombre" debe rellenarse con un nombre personal; el campo "Fecha de nacimiento" debe aceptar una fecha válida, etc.
En Internet y sistemas informáticos, los formularios pueden ser llenados en línea, con validación de datos, y son muy útiles para registrar usuarios, realizar encuestas, acceder a sistemas restringidos, etc. Los formularios por Internet se llaman formularios web, y generalmente se construyen mediante etiquetas HTML, aunque también pueden emplearse otras tecnologías como Flash, Java, etc.
En matemáticas, también se conoce como formulario a un compendio de fórmulas matemáticas o algebraicas, pertenecientes a una o varias categorías, que sirve de guía o recordatorio para el momento de aplicarlas. Por ejemplo, para cálculos trigonométricos, conversiones entre cifras expresadas en diferentes unidades de medida, movimientos, fuerzas, pesos, volúmenes, potencias eléctricas, y entre otras.

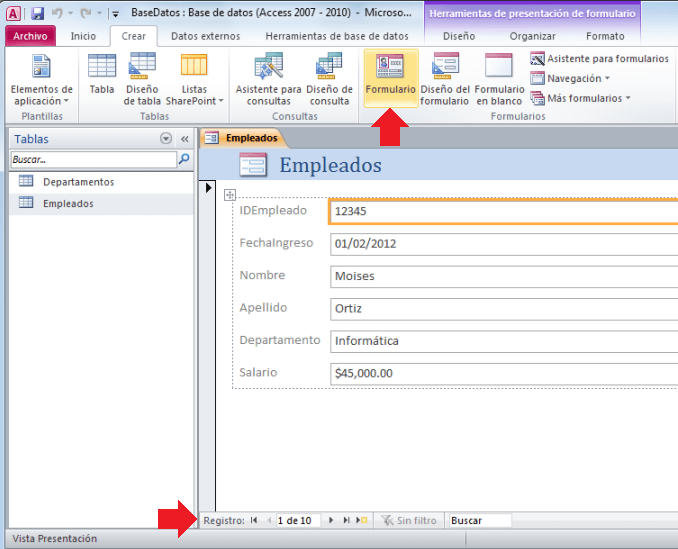
Formulario
En informática, un formulario consta de un conjunto de campos de datos solicitados por un determinado programa, los cuales se almacenarán para su procesamiento y posterior uso. Cada campo debe albergar un dato específico, por ejemplo, el campo "Nombre" debe rellenarse con un nombre personal; el campo "Fecha de nacimiento" debe aceptar una fecha válida, etc.
En Internet y sistemas informáticos, los formularios pueden ser llenados en línea, con validación de datos, y son muy útiles para registrar usuarios, realizar encuestas, acceder a sistemas restringidos, etc. Los formularios por Internet se llaman formularios web, y generalmente se construyen mediante etiquetas HTML, aunque también pueden emplearse otras tecnologías como Flash, Java, etc.
En matemáticas, también se conoce como formulario a un compendio de fórmulas matemáticas o algebraicas, pertenecientes a una o varias categorías, que sirve de guía o recordatorio para el momento de aplicarlas. Por ejemplo, para cálculos trigonométricos, conversiones entre cifras expresadas en diferentes unidades de medida, movimientos, fuerzas, pesos, volúmenes, potencias eléctricas, y entre otras.

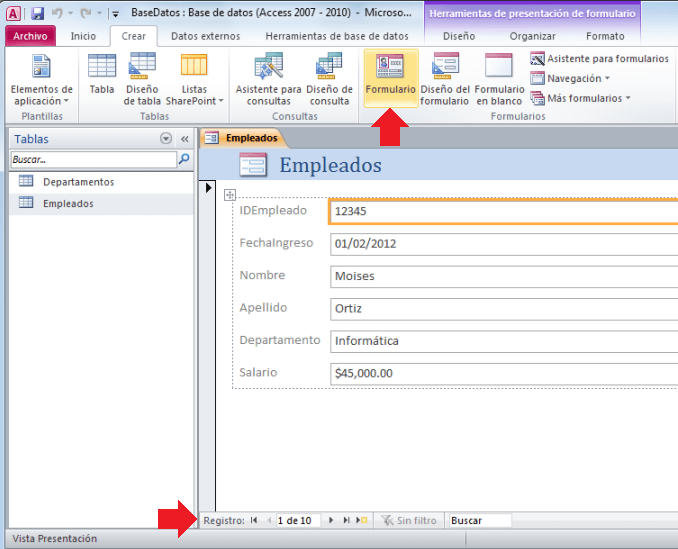
Crear un formulario.
1- Activar la ficha programador .
- Hacer clic en el botón inicio office.
3- Hacer clic en opciones de word.
4-Hacer clicen el mostrar ficha programador de operacion .
5- Aceptar.
PROPIEDADES DE UN FORMULARIO
1 Hacer clic en el primer formulario.
1 Hacer clic en el primer formulario.
2-hacer clic en propiedades
3 - titulo
4- aceptar
Para realizar una prueba práctica, siguen los siguientes pasos,
los cuales pueden variar dependiendo de la versión de Excel que uses:
Paso 1: Abre un nuevo documento con Excel.
Paso 2: Abre la ventana del editor de Visual Basic para Aplicaciones (VBE – Visual Basic Editor).
Paso 3: Inserta un nuevo objeto UserForm, manteniendo el nombre creado automáticamente.
Paso 4: Coloca un control CommandButton sobre el formulario o ventana UserForm1.
Paso 5: Selecciona el control CommandButton1, verificando que tenga marcas alrededor de este.
Paso 6: Con el botón segundario del Mouse, pulsa sobre el control para que aparezca el menú de opciones.
Paso 7: Selecciona la opción Propiedades para que aparezca la ventana de propiedades.
Paso 8: En la ventana de propiedades, busca la propiedad llamada Picture y selecciónala.
Paso 9: Pulsa en el pequeño botón […] que aparece a la derecha de la propiedad.
Paso 10: En la ventana que aparece para cargar el archivo de imagen, escoge un archivo de imagen en formato .bmp, .dib, .gif, .jpg, .wmf, .emf, .ico o .cur.
Nota: Tal vez debas estirar el control para ver toda la imagen. La imagen no se ajusta al tamaño del control, por lo que debes usar imágenes pequeñas.
Si especifica los valores pertinentes de los campos de propiedades de los documentos, más tarde puede organizarlos e identificarlos fácilmente. También puede buscar documentos en función de sus propiedades. En Microsoft Office Word 2007, Microsoft Office Excel 2007 y Microsoft Office PowerPoint 2007, puede ver o modificar fácilmente las propiedades de los documentos mientras trabaja en su contenido mediante el Panel de información del documento, que se muestra en la parte superior del documento del programa de Office.
Importante
Este artículo se ha traducido con traducción automática; vea la declinación de responsabilidades. Para su referencia, puede encontrar la versión en inglés de este artículo aquí.
Si quiere limitar qué tanto otros pueden editar o dar formato a un formulario, use el comando Restringir edición:
Nota Declinación de responsabilidades de traducción automática:
Este artículo se ha traducido con un sistema informático sin
intervención humana. Microsoft ofrece estas traducciones automáticas
para que los hablantes de otros idiomas distintos del inglés puedan
disfrutar del contenido sobre los productos, los servicios y las
tecnologías de Microsoft. Puesto que este artículo se ha traducido con
traducción automática, es posible que contenga errores de vocabulario,
sintaxis o gramátic
Paso 2: Abre la ventana del editor de Visual Basic para Aplicaciones (VBE – Visual Basic Editor).
Paso 3: Inserta un nuevo objeto UserForm, manteniendo el nombre creado automáticamente.
Paso 4: Coloca un control CommandButton sobre el formulario o ventana UserForm1.
Paso 5: Selecciona el control CommandButton1, verificando que tenga marcas alrededor de este.
Paso 6: Con el botón segundario del Mouse, pulsa sobre el control para que aparezca el menú de opciones.
Paso 7: Selecciona la opción Propiedades para que aparezca la ventana de propiedades.
Paso 8: En la ventana de propiedades, busca la propiedad llamada Picture y selecciónala.
Paso 9: Pulsa en el pequeño botón […] que aparece a la derecha de la propiedad.
Paso 10: En la ventana que aparece para cargar el archivo de imagen, escoge un archivo de imagen en formato .bmp, .dib, .gif, .jpg, .wmf, .emf, .ico o .cur.
Nota: Tal vez debas estirar el control para ver toda la imagen. La imagen no se ajusta al tamaño del control, por lo que debes usar imágenes pequeñas.
Aprender más acerca de las propiedades del documento
Las propiedades de documento, conocidas también como metadatos, son detalles acerca de un archivo que lo describen o identifican. Las propiedades de documento incluyen información detallada como el título, nombre del autor, asunto y palabras clave que identifican el tema o el contenido del documento.Si especifica los valores pertinentes de los campos de propiedades de los documentos, más tarde puede organizarlos e identificarlos fácilmente. También puede buscar documentos en función de sus propiedades. En Microsoft Office Word 2007, Microsoft Office Excel 2007 y Microsoft Office PowerPoint 2007, puede ver o modificar fácilmente las propiedades de los documentos mientras trabaja en su contenido mediante el Panel de información del documento, que se muestra en la parte superior del documento del programa de Office.
Tipos de propiedades de documentos
Existen cuatro tipos de propiedades de documentos:-
Propiedades estándar De
forma predeterminada, los documentos de Microsoft Office están asociados
con un conjunto de propiedades estándar, tales como el autor, el título
y el asunto. Puede especificar valores de texto propios para estas
propiedades, para facilitar la tarea de organizar e identificar los
documentos. Por ejemplo, en Word, puede utilizar la propiedad Palabras
clave para agregar la palabra clave clientes a los archivos de ventas. Con esa palabra clave, puede buscar todos los archivos de ventas.
-
Propiedades de actualización automática
Estas propiedades incluyen tanto propiedades del sistema de archivos
(por ejemplo, el tamaño de archivo o las fechas cuando se creó o se
modificó por última vez) como estadísticas que los programas de Office
mantienen para usted (por ejemplo, el número de palabras o de caracteres
de un documento). No es posible especificar ni modificar las
propiedades de actualización automática.
Puede utilizar las propiedades de actualización automática para identificar o buscar documentos. Por ejemplo, puede buscar todos los archivos creados después del 3 de agosto de 2005 o todos los archivos que se modificaron ayer por última vez.
-
Propiedades personalizadas
Puede definir propiedades personalizadas adicionales para los documentos
de Office. Puede asignar un textos, horas o valores numéricos a las
propiedades personalizadas y también asignarles los valores sí o no. Puede elegir en una lista de nombres sugeridos o definir los suyos propios.
-
Propiedades para la organización
Si la organización personalizó el Panel de información del documento,
las propiedades del documento asociadas al documento pueden ser
específicas de la organización.
-
Propiedades de biblioteca de documentos
Se trata de las propiedades asociadas con los documentos de una
biblioteca de documentos de un sitio Web o de una carpeta pública.
Cuando cree una nueva biblioteca de documentos, puede definir una o
varias propiedades de la biblioteca y establecer reglas sobre sus
valores. Cuando los usuarios agregan documentos a la biblioteca de
documentos, se les pide que rellenen un formulario en el que asignan
valores a cada una de estas propiedades. Por ejemplo, una biblioteca de
documentos que recopila ideas sobre productos podría pedir al usuario
propiedades como Enviado por, Fecha, Categoría y Descripción. Cuando
abra un documento de una biblioteca de documentos en Office Word 2007,
Office Excel 2007 u Office PowerPoint 2007, puede editar y actualizar
estas propiedades de la biblioteca de documentos en el Panel de
información del documento.
Importante Este artículo se ha traducido con traducción automática; vea la declinación de responsabilidades. Para su referencia, puede encontrar la versión en inglés de este artículo aquí.
En este artículo se explica qué son las propiedades del documento, cómo puede ver o cambiar las propiedades de un documento de Microsoft Office y cómo puede crear propiedades personalizadas para un documento.
¿Qué desea hacer?
Aprender más acerca de las propiedades del documento
Las propiedades de documento, conocidas también como metadatos, son detalles acerca de un archivo que lo describen o identifican. Las propiedades de documento incluyen información detallada como el título, nombre del autor, asunto y palabras clave que identifican el tema o el contenido del documento.
Si especifica los valores pertinentes de los campos de propiedades de los documentos, más tarde puede organizarlos e identificarlos fácilmente. También puede buscar documentos en función de sus propiedades. En Microsoft Office Word 2007, Microsoft Office Excel 2007 y Microsoft Office PowerPoint 2007, puede ver o modificar fácilmente las propiedades de los documentos mientras trabaja en su contenido mediante el Panel de información del documento, que se muestra en la parte superior del documento del programa de Office.
Tipos de propiedades de documentos
Existen cuatro tipos de propiedades de documentos:
-
Propiedades estándar De
forma predeterminada, los documentos de Microsoft Office están asociados
con un conjunto de propiedades estándar, tales como el autor, el título
y el asunto. Puede especificar valores de texto propios para estas
propiedades, para facilitar la tarea de organizar e identificar los
documentos. Por ejemplo, en Word, puede utilizar la propiedad Palabras
clave para agregar la palabra clave clientes a los archivos de ventas. Con esa palabra clave, puede buscar todos los archivos de ventas.
-
Propiedades de actualización automática
Estas propiedades incluyen tanto propiedades del sistema de archivos
(por ejemplo, el tamaño de archivo o las fechas cuando se creó o se
modificó por última vez) como estadísticas que los programas de Office
mantienen para usted (por ejemplo, el número de palabras o de caracteres
de un documento). No es posible especificar ni modificar las
propiedades de actualización automática.
Puede utilizar las propiedades de actualización automática para identificar o buscar documentos. Por ejemplo, puede buscar todos los archivos creados después del 3 de agosto de 2005 o todos los archivos que se modificaron ayer por última vez.
-
Propiedades personalizadas
Puede definir propiedades personalizadas adicionales para los documentos
de Office. Puede asignar un textos, horas o valores numéricos a las
propiedades personalizadas y también asignarles los valores sí o no. Puede elegir en una lista de nombres sugeridos o definir los suyos propios.
-
Propiedades para la organización
Si la organización personalizó el Panel de información del documento,
las propiedades del documento asociadas al documento pueden ser
específicas de la organización.
-
Propiedades de biblioteca de documentos
Se trata de las propiedades asociadas con los documentos de una
biblioteca de documentos de un sitio Web o de una carpeta pública.
Cuando cree una nueva biblioteca de documentos, puede definir una o
varias propiedades de la biblioteca y establecer reglas sobre sus
valores. Cuando los usuarios agregan documentos a la biblioteca de
documentos, se les pide que rellenen un formulario en el que asignan
valores a cada una de estas propiedades. Por ejemplo, una biblioteca de
documentos que recopila ideas sobre productos podría pedir al usuario
propiedades como Enviado por, Fecha, Categoría y Descripción. Cuando
abra un documento de una biblioteca de documentos en Office Word 2007,
Office Excel 2007 u Office PowerPoint 2007, puede editar y actualizar
estas propiedades de la biblioteca de documentos en el Panel de
información del documento.
Ver las propiedades del documento actual
¿Qué programa de 2007 Microsoft Office system está usando?
Acceso
-
Haga clic en el Botón de Microsoft Office
 , elija Administrar y, a continuación, haga clic en Propiedades de la base de datos.
, elija Administrar y, a continuación, haga clic en Propiedades de la base de datos.
-
En el cuadro de diálogo Propiedades de Nombre de archivo, haga clic en las fichas para seleccionar las propiedades que desea ver.
Excel
Use el Panel de información del documento para ver o cambiar las propiedades del documento.
-
Haga clic en el Botón de Microsoft Office
 , seleccione Preparar y, a continuación, haga clic en Propiedades.
, seleccione Preparar y, a continuación, haga clic en Propiedades.
-
En el Panel de información del documento, haga clic en la flecha situada junto a Propiedades del documento para seleccionar el conjunto de propiedades que desee ver; por ejemplo, Propiedades avanzadas.
Notas
-
Puede ver las propiedades personalizadas si hace clic en Propiedades avanzadas.
-
Si la organización personalizó el Panel de información
del documento o si el documento cuyas propiedades desea ver está
guardado en una biblioteca de documentos o en un servidor de
administración de documentos, es posible que estén disponibles vistas
adicionales de las propiedades del documento.
-
Puede ver las propiedades personalizadas si hace clic en Propiedades avanzadas.
PowerPoint
Use el Panel de información del documento para ver o cambiar las propiedades del documento.
-
Haga clic en el Botón de Microsoft Office
 , seleccione Preparar y, a continuación, haga clic en Propiedades.
, seleccione Preparar y, a continuación, haga clic en Propiedades.
-
En el Panel de información del documento, haga clic en la flecha situada junto a Propiedades del documento para seleccionar el conjunto de propiedades que desee ver; por ejemplo, Propiedades avanzadas.
Notas
-
Puede ver las propiedades personalizadas si hace clic en Propiedades avanzadas.
-
Si la organización personalizó el Panel de información
del documento o si el documento cuyas propiedades desea ver está
guardado en una biblioteca de documentos o en un servidor de
administración de documentos, es posible que estén disponibles vistas
adicionales de las propiedades del documento.
-
Puede ver las propiedades personalizadas si hace clic en Propiedades avanzadas.
Publisher
-
En el menú Archivo, haga clic en Propiedades.
-
En el cuadro de diálogo Propiedades de publicación, haga clic en las fichas para seleccionar las propiedades que desea ver.
Palabra
Use el Panel de información del documento para ver o cambiar las propiedades del documento.
-
Haga clic en el Botón de Microsoft Office
 , seleccione Preparar y, a continuación, haga clic en Propiedades.
, seleccione Preparar y, a continuación, haga clic en Propiedades.
-
En el Panel de información del documento, haga clic en la flecha situada junto a Propiedades del documento para seleccionar el conjunto de propiedades que desee ver; por ejemplo, Propiedades avanzadas.
Notas
-
Puede ver las propiedades personalizadas si hace clic en Propiedades avanzadas.
-
Si la organización personalizó el Panel de información
del documento o si el documento cuyas propiedades desea ver está
guardado en una biblioteca de documentos o en un servidor de
administración de documentos, es posible que estén disponibles vistas
adicionales de las propiedades del documento.
-
Puede ver las propiedades personalizadas si hace clic en Propiedades avanzadas.
Ver las propiedades del documento al abrir o guardar un archivo
Puede ver las propiedades de documento de un archivo en el cuadro de diálogo Abrir o en el cuadro de diálogo Guardar como.
-
En el cuadro de diálogo Abrir o en el cuadro de diálogo Guardar como, seleccione el documento cuyas propiedades desee ver.
-
Haga clic en la flecha junto a Vistas y, a continuación, siga el procedimiento siguiente:
-
Para ver propiedades tales como el tamaño del archivo y la fecha de la última modificación, haga clic en Detalles.
-
Para ver todas las propiedades del documento, haga clic en Propiedades.
-
Para ver propiedades tales como el tamaño del archivo y la fecha de la última modificación, haga clic en Detalles.
Cambiar las propiedades del documento actual
¿Qué programa de 2007 Microsoft Office system está usando?
Acceso
-
Haga clic en el Botón de Microsoft Office
 , elija Administrar y, a continuación, haga clic en Propiedades de la base de datos.
, elija Administrar y, a continuación, haga clic en Propiedades de la base de datos.
-
En el cuadro de diálogo Propiedades de Nombre de archivo, en la ficha Resumen, escriba los valores para las propiedades estándar, como Título y Autor.
Excel
Use el Panel de información del documento para ver o cambiar las propiedades del documento.
-
Haga clic en el Botón de Microsoft Office
 , seleccione Preparar y, a continuación, haga clic en Propiedades.
, seleccione Preparar y, a continuación, haga clic en Propiedades.
-
En el Panel de información del documento, haga clic en la flecha situada junto a Propiedades del documento para seleccionar el conjunto de propiedades que desee cambiar; por ejemplo, Propiedades avanzadas.
Nota Si la organización personalizó el Panel de información del documento o si el documento cuyas propiedades desea cambiar está guardado en una biblioteca de documentos o en un servidor de administración de documentos, es posible que estén disponibles vistas adicionales de las propiedades del documento.
-
En el Panel de información del documento, escriba la información que desee en cada uno de los cuadros de los campos de propiedad.
Nota Los campos de propiedades marcados con un asterisco rojo son campos obligatorios; quizá deba completarlos antes de poder guardar el documento.
PowerPoint
Use el Panel de información del documento para ver o cambiar las propiedades del documento.
-
Haga clic en el Botón de Microsoft Office
 , seleccione Preparar y, a continuación, haga clic en Propiedades.
, seleccione Preparar y, a continuación, haga clic en Propiedades.
-
En el Panel de información del documento, haga clic en la flecha situada junto a Propiedades del documento para seleccionar el conjunto de propiedades que desee cambiar; por ejemplo, Propiedades avanzadas.
Nota Si la organización personalizó el Panel de información del documento o si el documento cuyas propiedades desea cambiar está guardado en una biblioteca de documentos o en un servidor de administración de documentos, es posible que estén disponibles vistas adicionales de las propiedades del documento.
-
En el Panel de información del documento, escriba la información que desee en cada uno de los cuadros de los campos de propiedad.
Nota Los campos de propiedades marcados con un asterisco rojo son campos obligatorios; quizá deba completarlos antes de poder guardar el documento.
Publisher
-
En el menú Archivo, haga clic en Propiedades.
-
En el cuadro de diálogo Propiedades de publicación, en la ficha Resumen, escriba los valores para propiedades estándar tales como Título y Autor.
Palabra
Use el Panel de información del documento para ver o cambiar las propiedades del documento.
-
Haga clic en el Botón de Microsoft Office
 , seleccione Preparar y, a continuación, haga clic en Propiedades.
, seleccione Preparar y, a continuación, haga clic en Propiedades.
-
En el Panel de información del documento, haga clic en la flecha situada junto a Propiedades del documento para seleccionar el conjunto de propiedades que desee cambiar; por ejemplo, Propiedades avanzadas.
Nota Si la organización personalizó el Panel de información del documento o si el documento cuyas propiedades desea cambiar está guardado en una biblioteca de documentos o en un servidor de administración de documentos, es posible que estén disponibles vistas adicionales de las propiedades del documento.
-
En el Panel de información del documento, escriba la información que desee en cada uno de los cuadros de los campos de propiedad.
Nota Los campos de propiedades marcados con un asterisco rojo son campos obligatorios; quizá deba completarlos antes de poder guardar el documento.
Crear propiedades personalizadas para un documento
Las propiedades personalizadas son propiedades que el usuario define para un documento de Office. Puede asignar un texto, una hora o un valor numérico a las propiedades personalizadas y también les puede asignar los valores sí o no. Puede elegir de una lista de nombres sugeridos o definir los propios.
Acceso
-
Haga clic en el Botón de Microsoft Office
 , elija Administrar y, a continuación, haga clic en Propiedades de la base de datos.
, elija Administrar y, a continuación, haga clic en Propiedades de la base de datos.
-
Haga clic en la ficha Personalizar.
-
En el cuadro Nombre, escriba un nombre para las propiedades personalizadas o seleccione un nombre de la lista.
-
En la lista Tipo, seleccione el tipo de datos de la propiedad que desee agregar.
-
En el cuadro Valor, escriba un valor para la propiedad. El valor que escriba debe coincidir con la selección realizada en la lista Tipo. Por ejemplo, si ha hecho clic en Número en la lista Tipo, debe escribir un número en el cuadro Valor. Los valores que no coincidan con el tipo de propiedad se guardan como texto.
-
Haga clic en Agregar.
Excel
-
Haga clic en el Botón de Microsoft Office
 , seleccione Preparar y, a continuación, haga clic en Propiedades.
, seleccione Preparar y, a continuación, haga clic en Propiedades.
-
En el Panel de información del documento, haga clic en la flecha situada junto a Propiedades del documento y, a continuación, haga clic en Propiedades avanzadas.
-
En el cuadro de diálogo Propiedades del documento, haga clic en la ficha Personalizar.
-
En el cuadro Nombre, escriba un nombre para las propiedades personalizadas o seleccione un nombre de la lista.
-
En la lista Tipo, seleccione el tipo de datos de la propiedad que desee agregar.
-
En el cuadro Valor, escriba un valor para la propiedad. El valor que escriba debe coincidir con la selección realizada en la lista Tipo. Por ejemplo, si ha hecho clic en Número en la lista Tipo, debe escribir un número en el cuadro Valor. Los valores que no coincidan con el tipo de propiedad se guardan como texto.
-
Haga clic en Agregar.
PowerPoint
-
Haga clic en el Botón de Microsoft Office
 , seleccione Preparar y, a continuación, haga clic en Propiedades.
, seleccione Preparar y, a continuación, haga clic en Propiedades.
-
En el Panel de información del documento, haga clic en la flecha situada junto a Propiedades del documento y, a continuación, haga clic en Propiedades avanzadas.
-
En el cuadro de diálogo Propiedades del documento, haga clic en la ficha Personalizar.
-
En el cuadro Nombre, escriba un nombre para las propiedades personalizadas o seleccione un nombre de la lista.
-
En la lista Tipo, seleccione el tipo de datos de la propiedad que desee agregar.
-
En el cuadro Valor, escriba un valor para la propiedad. El valor que escriba debe coincidir con la selección realizada en la lista Tipo. Por ejemplo, si ha hecho clic en Número en la lista Tipo, debe escribir un número en el cuadro Valor. Los valores que no coincidan con el tipo de propiedad se guardan como texto.
-
Haga clic en Agregar.
Publisher
-
En el menú Archivo, haga clic en Propiedades.
-
Haga clic en la ficha Personalizar.
-
En el cuadro Nombre, escriba un nombre para las propiedades personalizadas o seleccione un nombre de la lista.
-
En la lista Tipo, seleccione el tipo de datos de la propiedad que desee agregar.
-
En el cuadro Valor, escriba un valor para la propiedad. El valor que escriba debe coincidir con la selección realizada en la lista Tipo. Por ejemplo, si ha hecho clic en Número en la lista Tipo, debe escribir un número en el cuadro Valor. Los valores que no coincidan con el tipo de propiedad se guardan como texto.
-
Haga clic en Agregar.
Palabra
-
Haga clic en el Botón de Microsoft Office
 , seleccione Preparar y, a continuación, haga clic en Propiedades.
, seleccione Preparar y, a continuación, haga clic en Propiedades.
-
En el Panel de información del documento, haga clic en la flecha situada junto a Propiedades del documento y, a continuación, haga clic en Propiedades avanzadas.
-
En el cuadro de diálogo Propiedades del documento, haga clic en la ficha Personalizar.
-
En el cuadro Nombre, escriba un nombre para las propiedades personalizadas o seleccione un nombre de la lista.
-
En la lista Tipo, seleccione el tipo de datos de la propiedad que desee agregar.
-
En el cuadro Valor, escriba un valor para la propiedad. El valor que escriba debe coincidir con la selección realizada en la lista Tipo. Por ejemplo, si ha hecho clic en Número en la lista Tipo, debe escribir un número en el cuadro Valor. Los valores que no coincidan con el tipo de propiedad se guardan como texto.
-
Haga clic en Agregar.
Nota Declinación de responsabilidades de traducción automática: Este artículo se ha traducido con un sistema informático sin intervención humana. Microsoft ofrece estas traducciones automáticas para que los hablantes de otros idiomas distintos del inglés puedan disfrutar del contenido sobre los productos, los servicios y las tecnologías de Microsoft. Puesto que este artículo se ha traducido con traducción automática, es posible que contenga errores de vocabulario, sintaxis o gramática.
Se aplica a: Excel 2007, Word 2007, PowerPoint 2007, Access 2007, Publisher 2007, Office 2007X -
Propiedades estándar De
forma predeterminada, los documentos de Microsoft Office están asociados
con un conjunto de propiedades estándar, tales como el autor, el título
y el asunto. Puede especificar valores de texto propios para estas
propiedades, para facilitar la tarea de organizar e identificar los
documentos. Por ejemplo, en Word, puede utilizar la propiedad Palabras
clave para agregar la palabra clave clientes a los archivos de ventas. Con esa palabra clave, puede buscar todos los archivos de ventas.
Bloquear o proteger un formulario
Si quiere limitar qué tanto otros pueden editar o dar formato a un formulario, use el comando Restringir edición:
-
Abra el formulario que quiera bloquear o proteger.
-
Presione CTRL+A, o haga clic en Inicio > Seleccionar > Seleccionar todos.
-
Haga clic en Desarrollador > Restringir edición.
-
Haga clic en Permitir solo este tipo de edición en el documento y luego Rellenando formularios.
-
Haga clic en Sí, comenzar a aplicar protección.
-
Haga clic en la pestaña Archivo.
-
Haga clic en Opciones.
-
Haga clic en Personalizar la cinta de opciones.
-
En Personalizar cinta de opciones, en la lista bajo Pestañas principales, seleccione la casilla Desarrollador y luego haga clic en Aceptar.
No hay comentarios:
Publicar un comentario