1 registrar formato y edicion
2 admitir solo este tipo de educcion
Aplicar una contraseña a un documento
Puede ayudar a impedir que los usuarios no autorizados abran o modifiquen un documento, aunque tengan permiso para abrirlo.Precaución Cuando cree una contraseña para un documento, anótela y guárdela en un lugar seguro. Si la pierde, no podrá abrir ni obtener acceso al documento protegido con contraseña. Las contraseñas de Excel para Mac y Word para Mac pueden tener un máximo de 15 caracteres. No podrá abrir un libro o documento protegido por contraseña con la versión de Windows de Excel o Word si la contraseña tiene más de 15 caracteres. Si quiere abrir el archivo en Office para Mac, pida al autor basado en Windows que ajuste la longitud de la contraseña.
Word no cifra los datos ocultos en un documento. Con el tiempo y los conocimientos suficientes, un usuario podría modificar los datos de un documento al que tiene acceso. Para ayudar a impedir la modificación de datos y proteger la información confidencial, limite el acceso a los documentos de Word que contengan tal información almacenándolos en ubicaciones disponibles únicamente para usuarios autorizados.
Realice una de las siguientes acciones:
Exigir una contraseña para abrir un documento
-
Abra el documento que desea ayudar a proteger.
-
En el menú Word, haga clic en Preferencias.
-
En Configuración personal, haga clic en Seguridad
 .
.
-
En el cuadro Contraseña de apertura, escriba una contraseña y haga clic en Aceptar.
-
En el cuadro de diálogo Confirmar contraseña, escriba de nuevo la contraseña y haga clic en Aceptar.
-
Haga clic en Guardar
 .
.
Sugerencia Para quitar una contraseña, seleccione todo el contenido del cuadro Contraseña para apertura y presione SUPRIMIR.
Puede agregar una contraseña de forma que solo los usuarios autorizados puedan realizar cambios en un documento. Los usuarios que no estén autorizados para cambiar un documento pueden abrirlo y guardarlo con un nombre de archivo diferente.
-
Abra el documento que desea ayudar a proteger.
-
En el menú Word, haga clic en Preferencias.
-
En Configuración personal, haga clic en Seguridad
 .
.
-
En el cuadro Contraseña de escritura, escriba una contraseña y haga clic en Aceptar.
-
En el cuadro de diálogo Confirmar contraseña, escriba de nuevo la contraseña y haga clic en Aceptar.
-
Haga clic en Guardar
 .
.
Sugerencia Para quitar una contraseña, seleccione todo el contenido del cuadro Contraseña de escritura y presione SUPRIMIR.
Como parte de la preparación de un documento para la revisión, puede especificar que otros puedan cambiar el documento insertando únicamente comentarios, o bien comentarios y cambios revisados con marcas de revisión. Para una mayor seguridad, puede asignar una contraseña para asegurarse de que los usuarios no quiten este tipo de protección.
-
Abra el documento que desea ayudar a proteger.
-
En la pestaña Revisión, en Protección, haga clic en Documento.
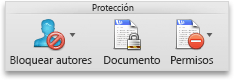
-
Siga uno de estos procedimientos:
|
Para
|
Realice este procedimiento
|
|
Asegúrese de que todos los cambios se marcan para que
pueda revisarlos. Los usuarios no pueden aceptar ni rechazar los
cambios, ni desactivar el control de cambios. |
Haga clic en Marcas de revisión |
|
Permitir que todos los usuarios hagan comentarios |
Haga clic en Comentarios |
|
Limitar los cambios a los formularios para que los
usuarios puedan rellenar los campos sin realizar cambios accidentales en
el formulario propiamente dicho |
Haga clic en Formularios |
|
Impedir que los usuarios realicen cambios |
Haga clic en Solo lectura |
-
Abra el documento cuya contraseña quiere cambiar.
-
En el menú Word, haga clic en Preferencias.
-
En Configuración personal, haga clic en Seguridad
 .
.
-
En los cuadros Contraseña de apertura o Contraseña de escritura, seleccione todo el contenido.
-
Escriba la nueva contraseña y haga clic en Aceptar.
-
En el cuadro de diálogo Confirmar contraseña, escriba de nuevo la contraseña y haga clic en Aceptar.
-
Haga clic en Guardar
 .
.
Protege las partes del documento que quieras para que nadie las pueda modificar ni eliminarCómo proteger parte de un documento de Word para que nadie pueda modificarlo
Word es sin duda la herramienta para procesamiento y creación de textos más utilizada en todo el mundo y que Microsoft ofrece dentro de su suite ofimática Office desde hace mucho tiempo. Lo cierto es que la propia herramienta ha ido evolucionando para ofrecer cada vez más funciones al usuario para enriquecer sus documentos, pero con la llegada del almacenamiento en la nube y la posibilidad de compartirlos con otros usuarios ha hecho que en ocasiones sea necesario proteger documentos o partes del documento para que el resto de usuarios no pueda modificarlo ni editarlo.
Muchos eligen las opciones de proteger el documento completo con contraseñas o convertirlos en formato pdf para que ningún otro usuario los pueda modificar. Pero cuando se trata de querer proteger únicamente una o varias partes del documento, ya sean texto o imágenes la cosa se complica.
Pues bien, ahora vamos a mostrar una sencilla manera de realizar esto sin necesidad de convertir el documento a otro formato y sin la necesidad de hacer uso de herramientas externas, simplemente desde el propio Word. Para ello, lo primero que se debe hacer es delimitar la zona del documento que se quiere proteger, ya sea texto o imágenes, o la unión de ambas con un salto de sección continua para que nadie lo pueda modificar o eliminar.
Los saltos de sección continua se deben añadir justo antes del inicio y al final de la zona a proteger, de tal manera que el texto o contenido incluido entre ambos saltos será el que de ninguna manera pueda editar o eliminar ningún otro usuario. Para ver dónde se sitúa cada salto de sección continua es necesario activar las marcas de párrafo desde el menú Inicio > Párrafo > Mostrar todo.
Una vez realizado esto, lo siguiente que se debe hacer es proteger la zona delimitada por estos saltos, algo que haremos desde la opción Revisar > Proteger documento > Restringir formato y edición. Al pulsar sobre esa opción se mostrará una nueva ventana a la derecha del documento de Word y donde se deberán marcar la opción de Admitir sólo este tipo de edición en el documento y dentro de la lista desplegable de esta misma sección elegir la opción de Rellenando formularios.
A continuación se deberá pulsar sobre el enlace Seleccionar secciones y en la nueva ventana que se muestra, asegurar se de marcar la sección o secciones que se quieren proteger. Por último, sólo queda pulsar sobre el botón Si, aplicar la protección, el cual, mostrará una pantalla para ofrecer la posibilidad de introducir una contraseña para proteger dicha sección. Si se deja en blanco no será protegido con ninguna contraseña.
Y bien, ya podemos comprobar en el documento que la zona del documento protegida no permite editar, modificar ni eliminar nada de lo que hay dentro de ella y por lo tanto tenemos el documento listo para compartir con quien queremos sabiendo que esa parte no va a poder ser modificada por nadie.
No hay comentarios:
Publicar un comentario